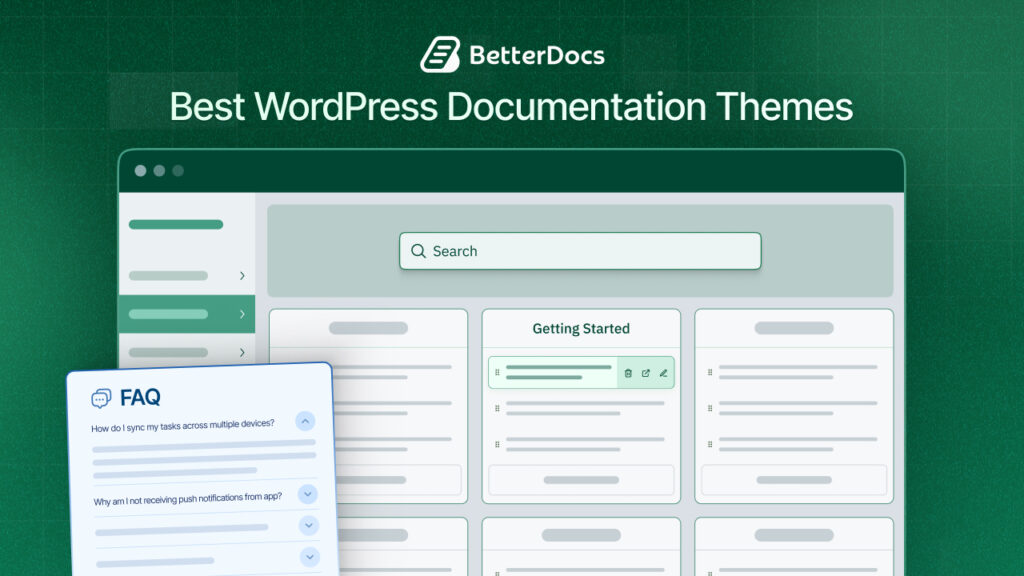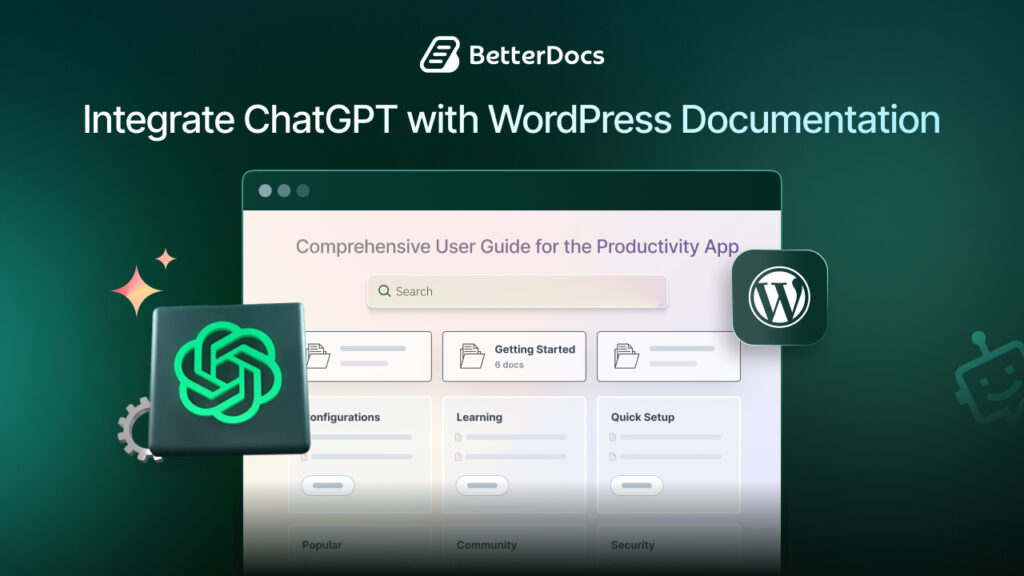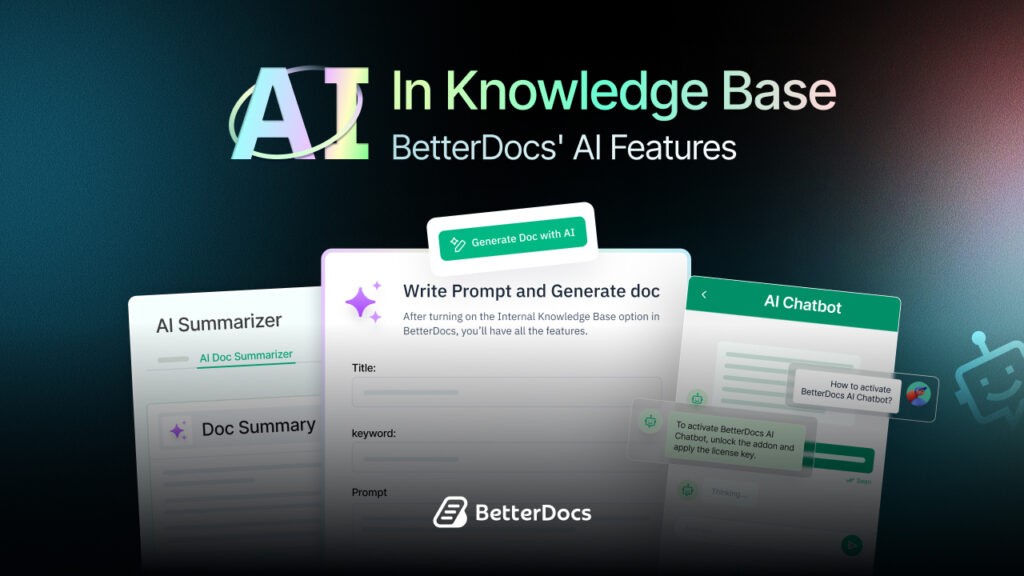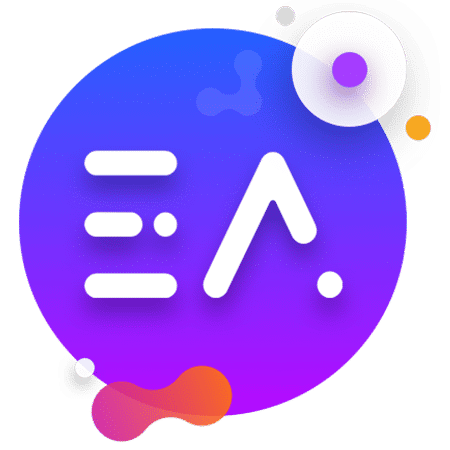You have multiple reasons to copy pages or posts while building your WordPress-powered website. If you are wondering how to copy a page in WordPress, we are here to help.
![How To Copy A Page In WordPress [With & Without Plugin] 1 copy a page in WordPress](https://betterdocs.co/wp-content/uploads/2023/03/How-to-copy-a-page-or-post-in-WordPress-With-Without-Plugin-1-1.gif)
Whether for website layouts, drafts, or building content pages, the simplest thing to do is copy a page in WordPress. It lets you clone a live page and modify it without affecting the user experience.
Fortunately, if you want to duplicate a page in WordPress with its associated documentation and data, it is quite simple and can be done with and without a plugin. But if you still need to know how WordPress copy pages work, keep reading.
💡 Why Do You Need To Copy A Page In WordPress?
Duplicating a WordPress page/post is often making a carbon copy of the original one. If you plan to copy a page in WordPress, it will let you edit without ruining the original.
![How To Copy A Page In WordPress [With & Without Plugin] 2 copy a page in WordPress](https://betterdocs.co/wp-content/uploads/2023/03/image.jpeg)
However, if you ask why you need to use the ‘WordPress copy a page’ feature, these are the common scenarios where it makes more sense to copy posts/pages than create new ones:
⭐ Edit A Draft Page And Finalize The Layout
Once you choose to use duplicate posts in WordPress, you can make a draft, edit it, and save it for final submission. This way, you can create multiple copies of your similar works and build them individually with the effort of a single page.
For example, your page’s work is in progress, and you are not sure about what the final design of a page will look like. But you want to make a demo and edit as you wish without losing the original framework. In this scenario, if you copy a page in WordPress, it will help you edit the post and finalize your layout.
⭐ Keep Unique Value Unchanged
People often share figures, graphs, and values to showcase the site’s growth and sales volume or serve a different purpose. Sometimes, a few pieces of data on a web page change periodically, while other contents remain unchanged.
![How To Copy A Page In WordPress [With & Without Plugin] 3 copy a page in WordPress](https://betterdocs.co/wp-content/uploads/2023/03/image-2.jpeg)
In this scenario, you can utilize WordPress copy pages on websites to make changes and build a new layout before finalizing. It’s usually not worth the effort to create a new post and retype all this data line by line.
⭐ Reuse Posts To Reduce Extra Efforts
Websites focused on blogs have a large number of web pages and posts. You typically like publishing posts in a fixed standard format if you have a personal blog or business website.
So, from header to footer and content layout, it will help if you have a ready-built page. Therefore, if you copy a page in WordPress from a draft page, it will reduce your effort of creating new posts every time.
⭐ Use A Custom Code To Duplicate Like A Pro
If you want to use an existing custom HTML or CSS code on a new page, you can copy a page in WordPress and paste it to create a new one. However, this is not your best bet if you are new to page building.
Why? It requires some technical knowledge and thorough learning. If you fail to input the codes as necessary, you may break the page or the entire website.
⭐ Exporting All Settings To A New page
Whether you want to use a plugin or the code editor to duplicate a page in WordPress, you’d want to get your content to the newly duplicated pages.
However, the content might not get transferred if you copy a page in WordPress from the default editor. In that case, you may need an additional plugin to copy if you want to get all the settings like SEO, metadata, images, etc.
⭐ Create A Backup And Feel Safer
Creating a backup for essential pages, like the landing page, is often necessary to restore and get back live when your page crashes or accidentally deletes it. Nothing is simpler than WordPress copy pages to create the backup.
🤔 What Are The Methods To Duplicate A Page In WordPress?
Although the dashboard might look like a maze to many newbies, managing WordPress copy a page is not hard. You can follow any of the three methods below to learn how to duplicate posts in WordPress or other custom types:
👉 Page editor/builder: Depending on how thoroughly you want to duplicate the content, you can use just the page editor (Classic/Gutenberg) to utilize the WordPress copy pages option with the content and design.
👉 Plugin: The easiest way to copy a page in WordPress is to use one of the many dedicated plugins. Most of the plugins are free and flexible to use. However, if you find a plugin with a premium version, you will likely get the duplicating feature free of charge.
![How To Copy A Page In WordPress [With & Without Plugin] 4 copy a page in WordPress](https://betterdocs.co/wp-content/uploads/2023/03/How-to-Duplicate-Elementor-Page-Posts-Template-Or-Anyting-With-EA-Duplicator.png)
👉 Manual code: If you are an expert in WordPress and have some coding knowledge, it’s for you. This is the DIY (Do It Yourself) method, for which you need to add custom code to your child theme’s functions.php file to copy a page in WordPress.
💡 How To Copy All Content With Gutenberg Editor?
If you’re mainly concerned with duplicating the content/design of a post or page, you might be fine without a plugin, thanks to some built-in editor features. In this section, we’ll show you how to quickly duplicate a design you’ve created with the native Gutenberg Block Editor and maybe with one of its extension plugins.
However, before you proceed, it’s crucial to know that this method will only duplicate the content and design. But if you need to recreate any important metadata, such as the title, categories, featured images, tags, custom fields, etc., you’ll need to do that manually.
This is why people don’t prefer to use Gutenberg to duplicate pages in WordPress for advanced works. Here’s how you can copy a page in WordPress using Gutenberg:
![How To Copy A Page In WordPress [With & Without Plugin] 5 copy a page in WordPress](https://betterdocs.co/wp-content/uploads/2023/03/ezgif.com-crop.gif)
- Start by quickly opening the editor for the post or page to duplicate the content from the block editor.
- To expand the menu, click the three-dot icon in the upper-right corner. Then, choose the ‘Copy all blocks‘ option.
- Create a new post or page now. Then, go to the editor and paste the material there.
- You should see an identical duplicate of the original page/posts or content in the editor. However, you must manually enter the title, categories, tags, etc.
💡 How To Copy A Page In WordPress Using Essential Addons For Elementor?
Elementor is a popular page builder plugin for WordPress that adds its capabilities to the existing set available to users of WordPress. If you think of WordPress as providing the foundation for a building, Elementor is the tool that enables you to construct a stunning house on top of this infrastructure.
On top of that, you can improve your page-building experience with Elementor by adding more than 90+ creative components and extensions from the Essential Addons plugin. This plugin will give you additional capabilities, one of which is a widget to copy a page in WordPress in seconds.
EA Duplicator extension allows you to clone any of your post types instantly. It can come in handy, especially if you want to create multiple posts quickly or even clone a post as a draft for further editing.
Here’s how you can use WordPress copy pages with the EA Duplicator widget if you are using Elementor:
Step 1: Enable EA Duplicator
Make sure that you have ‘EA Duplicator‘ activated before you begin. Go to your WordPress Dashboard and browse to ‘wp-admin -> Essential Addons -> Extensions‘ to discover the ‘EA Duplicator‘ options.
![How To Copy A Page In WordPress [With & Without Plugin] 6 copy a page in WordPress](https://betterdocs.co/wp-content/uploads/2023/03/screely-1678692016877.png)
Step 2: Customize Your Settings
You have the ability to customize its settings and choose the ‘Post Types‘ that you want to use from inside this section, for which the ‘Duplicator‘ option will be accessible. After you have finished making adjustments, ensure that you click the ‘Save Settings‘ option.
Step 3: Duplicate Posts Or Pages In WordPress
![How To Copy A Page In WordPress [With & Without Plugin] 7 copy a page in WordPress](https://betterdocs.co/wp-content/uploads/2023/03/ezgif.com-crop-1.gif)
Let’s go to ‘Posts or Pages‘ from the WordPress dashboard. You can also select ‘Custom Post Types‘ pages if you have EA Duplicator made accessible for those pages. Following that, you will see an option labeled ‘EA Post Duplicator‘ next to each post.
You only need to choose the ‘EA Duplicator‘ menu option, and you will find the newly copied page in the dashboard immediately. After that, a new draft copy of the post you just copied will be available for you to see.
🚮 How To Delete Duplicate Pages In WordPress?
You might have created duplicate pages for single or multiple pages under different categories. However, after a certain period, you may not need them. So, it will irritate you or make the list of pages longer.
This is why you can choose to delete ‘duplicate post WordPress’. It’s as simple as creating them. Just follow the steps below:
Step 1: Log in to your WordPress dashboard. On the right-hand side of your WordPress admin panel, pick ‘Pages,’ then select the page you want to remove.
Step 2: There are various choices available, including ‘Edit,’ ‘Quick Edit,’ and ‘Trash.’ Choose ‘Trash‘ to delete the page and transfer it to the WordPress Trash bin. This means that the page is not erased instantly since it may still be accessible through the horizontal menu that displays above the list of your existing WordPress pages.
![How To Copy A Page In WordPress [With & Without Plugin] 8 copy a page in WordPress](https://betterdocs.co/wp-content/uploads/2023/03/screely-1678692304429.png)
Step 3: To remove the page permanently, go to the Trash folder and click ‘Delete Permanently‘ for the appropriate page. If you realize you’ve made a mistake and don’t want to delete the page, click ‘Restore.’ The page will revert to its former state as Published or Draft.
![How To Copy A Page In WordPress [With & Without Plugin] 9 copy a page in WordPress](https://betterdocs.co/wp-content/uploads/2023/03/ezgif.com-crop-2.gif)
Removing a page is a simple operation with few drawbacks. What’s that? Even if you permanently delete a duplicate page, you can re-copy and reconstruct it from the original.
Save Time By Duplicating Content In WordPress With Essential Addons
When you copy a page in WordPress, it will help decrease the extra effort required to maintain content on your WordPress website. This technique is handy if you want to reuse evergreen content or produce a new article based on current data.
It will be faster to use WordPress copy pages using a plugin like Essential Addons. Furthermore, it may reduce the possibility of making mistakes while transferring text across.
Many prefer manual methods like custom coding to lessen the load of installing extra plugins in the WordPress dashboard. But that requires some technical knowledge.
On the other hand, if you copy a page in WordPress with page editors like Gutenberg, they have some limitations. For example, you will not get every element and content copied to the new page. So, a good plugin can save your minutes and efforts with a single click.
If you have found this blog helpful, feel free to share your opinion and feedback on how you would agree or disagree with our Facebook community. You can also subscribe to our blogs for valuable tutorials, guides, knowledge, tips, and the latest WordPress updates.