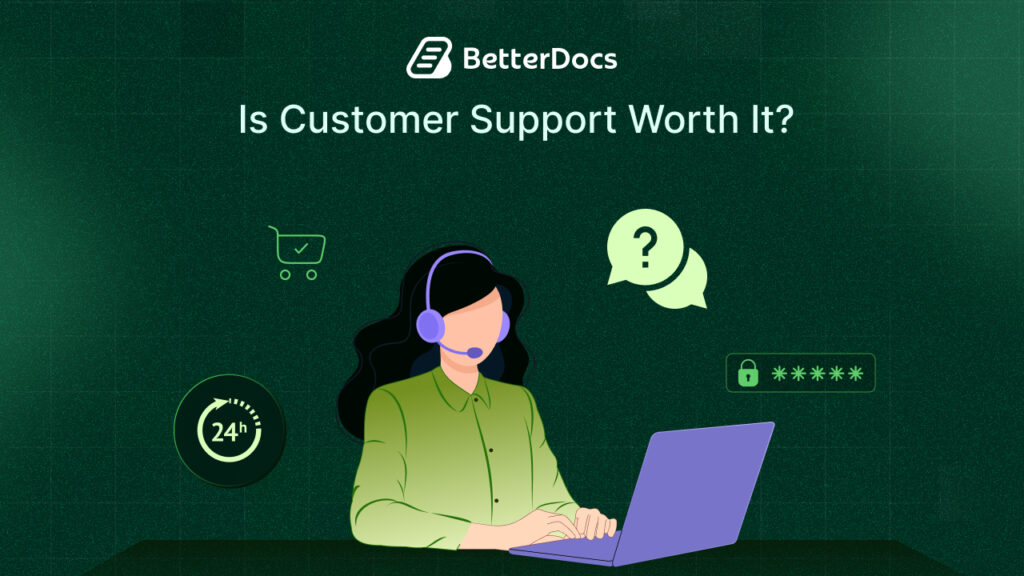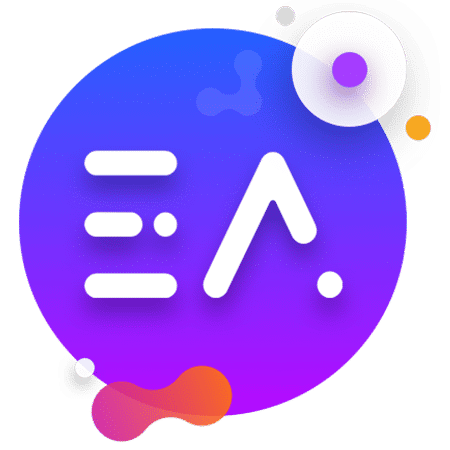A 400 bad request error indicates that the client’s request was inaccurate or corrupted, and the server was unable to interpret it. A significant incidence of 400 errors can have a detrimental impact on user experience and is mainly caused by an incorrectly typed URL. Today in this tutorial, we will discuss this issue and how to fix 400 bad request errors effortlessly.
![How To Fix A 400 Bad Request Error [Causes And Solutions] 1 400 Bad Request](https://betterdocs.co/wp-content/uploads/2022/05/image4.jpg)
400 Bad Requests: What It Is And Its Different Types
So now we know what a 400 Bad Request error is, let’s look at the different sorts of error messages you could see from your server when this happens. The most common errors are as follows:
- 400 Bad Request
- HTTP Error 400 Request
- HTTP Status 400-Bad Request
- Bad Request: Error 400
- HTTP Error 400
- HTTP Error 400 – Bad Request
The 400 Bad Request error, like all other HTTP error 400 status codes, can display on all browsers and devices. It is viewable in Safari on macOS and Google Chrome on Windows 10. So with proper steps, you can easily solve these issues without any hassle.
4 Causes Behind 400 Bad Request
![How To Fix A 400 Bad Request Error [Causes And Solutions] 2 400 Bad Request](https://betterdocs.co/wp-content/uploads/2022/05/image1.jpg)
When your WordPress website displays 400 bad request problems, it might be difficult to determine the root cause. The cause might be as simple as a file size exceeding the server limit, or it could be more sophisticated, such as an unsynchronized DNS lookup cache. In the following section, We will discuss some of the prime reasons behind the 404 bad request errors.
1. String Syntax Error
A 400 Bad Request error generally indicates a client-side problem. A URL string syntax problem is a nice example of this issue. Incorrectly spelled URLs, especially URLs including backslashes and other incorrect characters, might cause a request to be garbled.
The following URL, for example, will take you to a functional page.
https://www.abc.com/wpdeveloper
If you visit the same URL with an additional “%” in it, your browser will return a 400 Bad Request error.
https://www.abc.com/%wpdeveloper
2. Unresponsive Cookies & Cache Files On-Site![How To Fix A 400 Bad Request Error [Causes And Solutions] 3 400 Bad Request](https://betterdocs.co/wp-content/uploads/2022/05/image2.png)
A 400 error might be caused by corrupted website files. This includes all files that a website requires to work properly, such as JavaScript, HTML, and CSS.
You should delete your browser cache to resolve this issue. This is enabled by clicking the three dots symbol in the upper right-hand corner of the screen. Navigate to ‘More Tools’ and choose ‘Clear Browsing Data’. To clear the browser cache, check the ‘Cached pictures and files’ box and click the ‘Clear Data’ button.
If deleting your browser cache does not resolve the problem, you could also erase your browser cookies. A 400 bad request error might be caused by corrupt or expired cookies.
To clear your cookies, navigate to the three dots symbol in the upper right corner and select ‘More Tools’ to access the ‘Clear browsing data box.
Check the Cookies and other site data box and set the time range to All time. This will erase all cookies from the website. This can also solve some common known issues related to HTTP error 400 requests.
3. Inappropriate File Size
You may be requested to upload an excessively big file to a website. If the server is unable to fulfill your request, it will return a 400 error response.
Keep in mind that the maximum upload size restriction is set at the server level by the hosting provider. WordPress, for example, has a maximum file size restriction ranging from 4MB to 128MB.
Invalid or wrong file compression might have a detrimental impact on the quality of your website. It can result in an HTTP 400 error on your site .It can render the content of a PDF or picture fuzzy and illegible. Check the file’s structure after compression to ensure that it is still suitable. For appropriate file compression, you may use some free online tools existing on the market.
4. Invalid Request From Common Server Issues
![How To Fix A 400 Bad Request Error [Causes And Solutions] 4 400 Bad Request](https://betterdocs.co/wp-content/uploads/2022/05/image3.jpg)
Finally, the 400 bad request errors may be caused by server-side faults rather than user-side errors. A typical server problem or other unidentified temporary issues might also cause a poor request error message to show on your screen. To see if the server is down, try loading a page on a different browser or device. If the website does not open in Edge, Chrome, Firefox, or Internet Explorer, it is most likely due to a server-side issue.
How To Fix 400 Bad Request Errors Easily?
It’s difficult not to be shocked by a 404 bad request error that provides little information about the problem. However, resolving a 400 bad request error is a simple process. We’ve compiled a list of helpful hints to assist you to find your way out.
1. Double Check The URL Address
If you get an HTTP error 400 error on your website, the first thing you should do is double-check that you typed the URL correctly. Check that the domain name and the URL you wish to visit are both entered correctly and separated by forwarding slashes. Check that any special characters in the URL are accurately entered.
Consider implementing an online URL encoder for lengthy URLs, which automatically identifies non-ASCII or incorrect characters in a URL, saving you time and effort
2. Clean The Browser Cache Files & Restart
![How To Fix A 400 Bad Request Error [Causes And Solutions] 5 400 Bad Request](https://betterdocs.co/wp-content/uploads/2022/05/image8-1.png)
The browser cache stores website files such as text and images to minimize calls to the web server and speed up page loading. Cookies also save the user’s session history and preferences, allowing for personalized browsing.
Due to obsolete or faulty cookies, a website may fail to comply with your request. Consider emptying your browser cache and cookies as a fast workaround. To avoid receiving an HTTP error 400 or 400 bad request error, repeat this method on a regular basis.
3. Keep Check For Accurate File Size
When you attempt to upload a file to a website that exceeds the server file size limit, you will receive a 400 Bad Request error. You can try this by first uploading a smaller file. If this works, the original file was probably too huge, and you’ll need to figure out some way to compress it before uploading it again.
Compressing a huge file is the best remedy for uploading it. Most websites allow zip files that are less than the maximum upload size.
4. Restart Your PC & Internet Connection
If you’ve tried all of the previous solutions and the HTTP Error 400 still persists, you might want to try a reboot. Although it is frequently criticized, turning a computer off and on again is surprisingly effective in fixing a variety of problems. With HTTP Error 400, you should restart not just your computer but also any linked peripherals, particularly routers. Restoring the internet connections can fix various cache-related errors and HTTP Error 400 issues.
5. Disable Unnecessary Browser Extensions
![How To Fix A 400 Bad Request Error [Causes And Solutions] 6 400 Bad Request](https://betterdocs.co/wp-content/uploads/2022/05/image7-1.png)
If you already have browser extensions installed that impact website cookie, they might be the source of the problem. Before trying to connect to the website again, temporarily disable them to see if it makes a difference. While this isn’t a usual fix for a 400 bad request problem, some browser addons may conflict with cookies. Disabling them temporarily may solve the issues.
Effortlessly Resolve 400 Bad Request Errors
The 400 Bad Request error is a client-side error that can occur in any operating system or browser. Anyone with basic technical expertise may readily execute the methods given above, and hopefully, correct the mistake. So, we hope that this blog will be of use to you in the long term.
Please share your comments in the feedback section. Subscribe to our blog and join our Facebook group for more exciting updates.