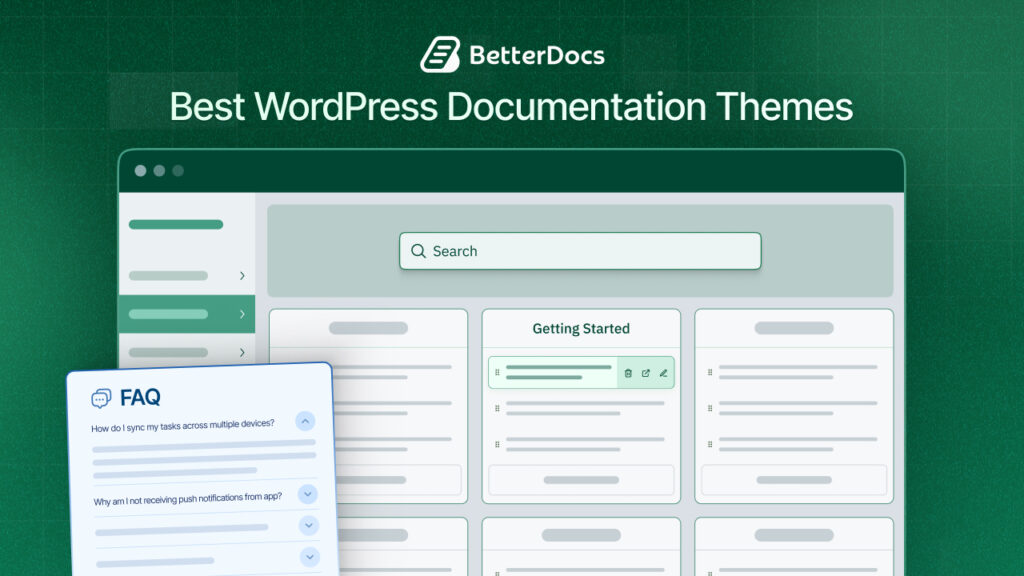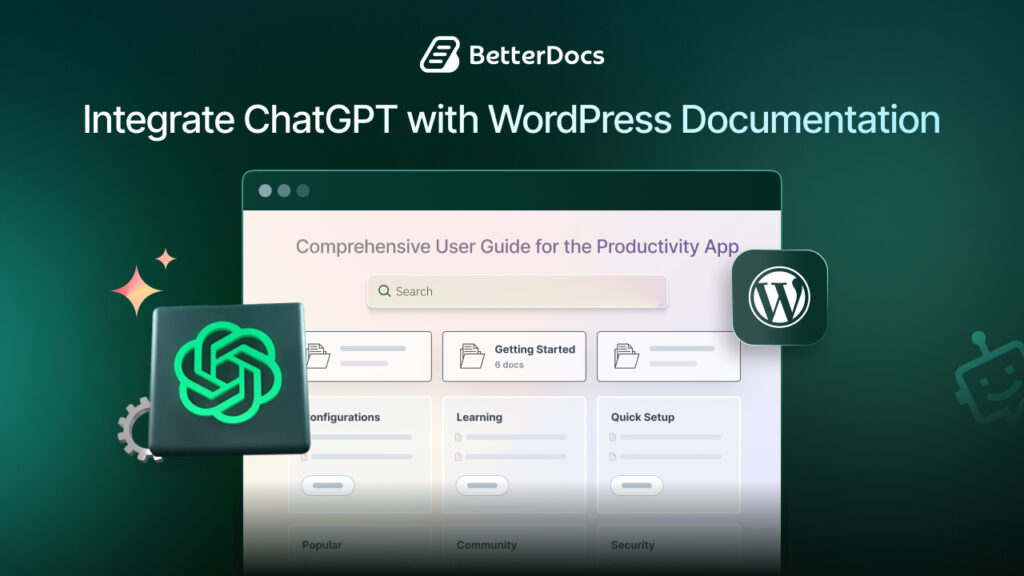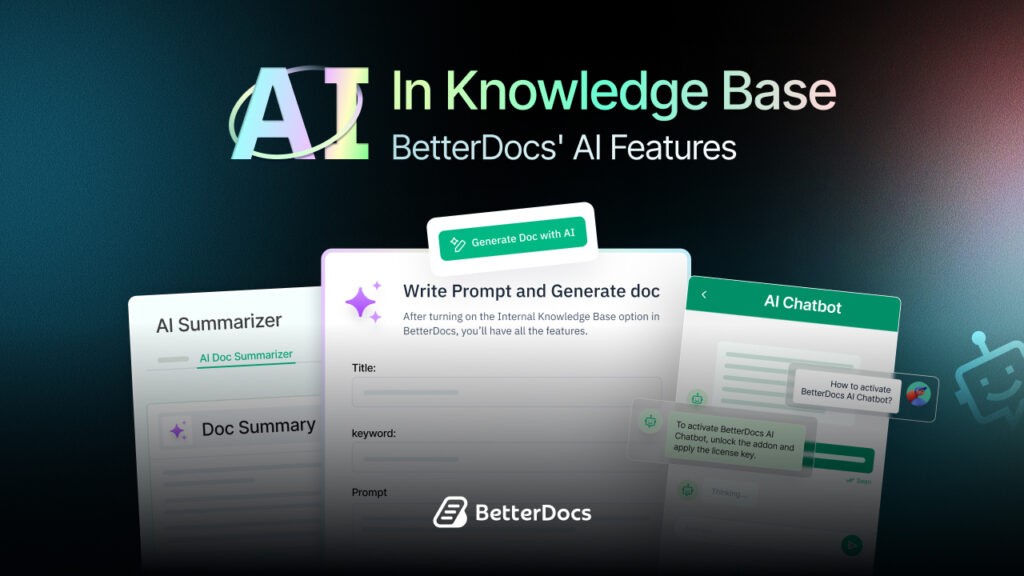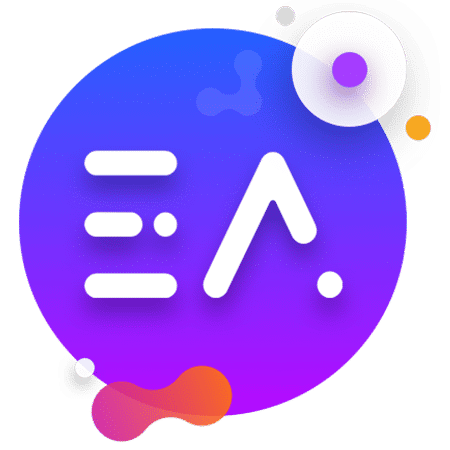If you’re looking for an embedding solution that will allow you to insert any document into your WordPress site, we’ve got you covered. EmbedPress is a powerful WordPress plugin that allows you to embed Google Docs or PDF files. Not only that, but EmbedPress also supports the most popular WordPress editors to give you more flexibility and can help you embed any kind of content from more than 100 websites.
![How To Embed Google Docs Or PDF Documents In WordPress for FREE [2025] 1 Embed Google Docs](https://betterdocs.co/wp-content/uploads/2021/05/How_To_Embed_Google_Docs_Or_PDF_Documents_In_WordPress_FREE_1280_720.png)
With one click you can embed anything using EmbedPress, the easiest embedding solution for WordPress. Let us see how you can embed Google documents or PDF files in your WordPress website.
Importance Of Embedding Google Docs Or PDF In Your Sites
Every single day, online readers’ attention spans are decreasing immensely. So, it is essential to make all of them feel welcome while visiting your WordPress website. If you have a very important and lengthy document that you want to share with all of your website visitors, then the easiest way to do that is by embedding your Google document or PDF file in WordPress.
To solve all these problems, EmbedPress helps you to embed Google documents, PDF or any file in your website with only a few clicks. All you have to do is get the URL of the file you want to embed and paste it into your editor; EmbedPress will automatically embed the content into your WordPress website for you.
Get EmbedPress: Easiest WordPress Embedding Solution
EmbedPress is used by more than 30,000 content creators who want to make engaging, interactive content on their WordPress websites. With support for more than 100 websites, including Animoto, Podbean, AudioClip, Vine and even TikTok, it is one of the most popular and easiest WordPress embedding solutions out there.
If you are an Elementor, Gutenberg, or even Classic Editor user, you can use EmbedPress without any trouble. Let us find out how it works with these individuals.
![How To Embed Google Docs Or PDF Documents In WordPress for FREE [2025] 2 Embed Google Docs](https://betterdocs.co/wp-content/uploads/2021/05/3-2.png)
How To Set Up EmbedPress On Your Website?
Setting up EmbedPress on your WordPress website barely takes a few minutes. In fact, you can install and activate EmbedPress easily by following some simple steps.
First, you must navigate to your WordPress dashboard and go to ‘Plugins’. Afterwards, click on the ‘Add New’ option. Next, you need to search for the EmbedPress plugin from the search bar. No,w installa e attiva the EmbedPress plugin in your WordPress website. You can now use this plugin to embed any kind of content with only a few clicks.
![How To Embed Google Docs Or PDF Documents In WordPress for FREE [2025] 3 Embed Google Docs](https://betterdocs.co/wp-content/uploads/2021/05/6-1.png)
How To Embed Google Docs Or PDF Documents With EmbedPress?
Before starting to embed Google Doc, you have to make sure that your Google document is published and visible to everyone. Otherwise, your site visitors cannot view your embedded document or file. To do this, navigate to your Google document and click on File → Publish To The Web.
![How To Embed Google Docs Or PDF Documents In WordPress for FREE [2025] 4 Embed Google Docs](https://betterdocs.co/wp-content/uploads/2021/05/7.png)
Next, head over to your Google document or PDF and copy the URL from the browse. You will need this later to embed Google documents or PDF files in your WordPress website with EmbedPress.
How To Embed Google Document Or PDF In Gutenberg Editor
The best part about using EmbedPress to embed Google documents or PDF files is that it will work seamlessly on the most popular WordPress editors. These include the Gutenberg block editor, Classic Editor, and Elementor. In this section, we will walk you through the steps to embed Google Docs or PDF files in WordPress using Gutenberg Editor and EmbedPress.
Step 1: Enable Gutenberg Blocks In EmbedPress
To help optimize your website speed, EmbedPress 3.0 comes with an option that lets you enable or disable certain Gutenberg blocks for embedding content. So, before you embed Google documents or PDF files in EmbedPress, ensure these blocks have been enabled for Gutenberg editor.
To do this, navigate to EmbedPress → Elements from your WordPress dashboard. Toggle to enable the ‘Google Docs’ block and the ‘Document’ block under the ‘Gutenberg’ section as shown below.
![How To Embed Google Docs Or PDF Documents In WordPress for FREE [2025] 5 Embed Google Docs](https://betterdocs.co/wp-content/uploads/2021/05/9-2.gif)
Step 2: Paste Your Google Doc URL In EmbedPress
Now, create a new post or page in WordPress Gutenberg Editor and click on the ‘+’ sign. Search for ‘Google Docs’ block from the search bar. Now paste the retrieved link of the Google Doc.
![How To Embed Google Docs Or PDF Documents In WordPress for FREE [2025] 6 Embed Google Docs](https://betterdocs.co/wp-content/uploads/2021/05/10-1.gif)
Afterwards, hit the ‘Embed’ button. EmbedPress will automatically embed Google Doc or PDF files in your Gutenberg Edito,r as shown below.
![How To Embed Google Docs Or PDF Documents In WordPress for FREE [2025] 7 Embed Google Docs](https://betterdocs.co/wp-content/uploads/2021/05/OqJMKT14uN.gif)
Embed Google Docs In Classic Editor With EmbedPress
If you are a Classic editor user, you can just as easily embed Google documents and PDf files with EmbedPress, using only the URL of the content you want to add.
Step 1: Open Your Classic Editor On Your Site
First, open a page in your Classic Editor and enable your ‘Visual’ tab.
![How To Embed Google Docs Or PDF Documents In WordPress for FREE [2025] 8 Embed Google Docs](https://betterdocs.co/wp-content/uploads/2021/05/12-1.png)
Step 2: Paste The Google Docs URL In The Content Area
Now, all you have to do is, paste the retrieved URL of the Google document and your document is successfully embedded in your website.
![How To Embed Google Docs Or PDF Documents In WordPress for FREE [2025] 9 Embed Google Docs](https://betterdocs.co/wp-content/uploads/2021/05/13.gif)
You can now edit your content or even change the embedded URL. Thanks to EmbedPress plugin to give this amazing feature to edit and alter embedded content any time you want. You can control the height and width of the content to make it more presentable.
Embed Google Docs Or PDF In Elementor With EmbedPress
For those who prefer the drag-and-drop website builder Elementor, EmbedPress is the easiest WordPress solution to embed Google documents and PDF files. EmbedPress with Elementor can embed Google Docs easily by following the step-by-step guide below.
Step 1: Select ‘EmbedPress’ Element On Elementor Editor
First, open a new page or post in your Elementor Editor and search for the ‘EmbedPress’ element. Drag and drop the element into any section as shown below.
![How To Embed Google Docs Or PDF Documents In WordPress for FREE [2025] 10 Embed Google Docs](https://betterdocs.co/wp-content/uploads/2021/05/14.gif)
Step 2: Embed The Retrieved Link Of Google Doc
Now, under the ‘Content’ tab in Elementor Editor, look for the option called ‘Embedded Link’. Here you can paste the link of your Google document or PDF file that you want to embed. Your content will appear in your Elementor editor instantly.
![How To Embed Google Docs Or PDF Documents In WordPress for FREE [2025] 11 How To Embed Google Docs Or PDF Documents In WordPress for FREE [2025]](https://betterdocs.co/wp-content/uploads/2021/05/15.gif)
You can now customize the content by going to the 'Stile' tab in Elementor. You can change the height and width of the document. If you want, you can include a picture to make the document interesting. From changing ratios to customising typography, you can experiment with the overall styling from one place.
![How To Embed Google Docs Or PDF Documents In WordPress for FREE [2025] 12 Embed Google Docs](https://betterdocs.co/wp-content/uploads/2021/05/16.gif)
Use EmbedPress To Embed PDF Or Any Type Of File In Your Site
If you have created a PDF file to upload on your website, you can do this using EmbedPress. No matter which editor you use to create and manage your content for your website, you can embed a PDF file using both Gutenberg and Elementor. Let us find out all the steps to embed your PDF file in your WordPress website.
Embed PDF Files Using EmbedPress With Gutenberg Editor
You have to create a page or post to embed your PDF file using Gutenberg. Follow the step-by-step guidelines to embed your PDF file successfully.
Step 1: Search For EmbedPress Document Block
First open your Gutenberg editor and search for documents in the search bar. Select the ‘Document’ block from EmbedPress from the results.
![How To Embed Google Docs Or PDF Documents In WordPress for FREE [2025] 13 How To Embed Google Docs Or PDF Documents In WordPress for FREE [2025]](https://betterdocs.co/wp-content/uploads/2021/05/17.png)
Step 2: Upload Your PDF Document
Next, choose the PDF document you want to embed in your website. Click on the ‘Upload’ button and select the document.
![How To Embed Google Docs Or PDF Documents In WordPress for FREE [2025] 14 How To Embed Google Docs Or PDF Documents In WordPress for FREE [2025]](https://betterdocs.co/wp-content/uploads/2021/05/18-2.png)
You can now customize the embedded PDF document as much as you wish. Moreover, you can adjust the height and width of the document. You can even show or hide the ‘Powered By’ text. When you finish all the alterations, your PDF document is ready to publish.
![How To Embed Google Docs Or PDF Documents In WordPress for FREE [2025] 15 How To Embed Google Docs Or PDF Documents In WordPress for FREE [2025]](https://betterdocs.co/wp-content/uploads/2021/05/19.png)
Embed PDF Using Elementor Editor In Your WordPress Website
If you’ve used Elementor before, you know how much fun it is to be able to customize your website content. EmbedPress allows you to embed PDF documents with lots of customization options. Let us find out how to embed PDF documents into your WordPress website.
Step 1: Choose ‘EmbedPress Document’ Element
First, open your Elementor editor and search for ‘EmbedPress Document’ element. You can drag and drop the block anywhere on your page.
![How To Embed Google Docs Or PDF Documents In WordPress for FREE [2025] 16 How To Embed Google Docs Or PDF Documents In WordPress for FREE [2025]](https://betterdocs.co/wp-content/uploads/2021/05/20.gif)
Step 2: Upload Your PDF Document
Next, go to the 'Soddisfare' tab and choose the content type. Select ‘File’ to upload your PDF document and it will be automatically embedded in your WordPress website.
You can also edit your content from this point. After your customization is done, select publish and preview all the changes that you have made.
![How To Embed Google Docs Or PDF Documents In WordPress for FREE [2025] 17 How To Embed Google Docs Or PDF Documents In WordPress for FREE [2025]](https://betterdocs.co/wp-content/uploads/2021/05/chrome_MARylyzacS.png)
As you can see, embedding Google Docs or PDF files in WordPress does not need to be a complicated process. With the help of EmbedPress, you can do it in less than a minute and create unique content to engage your site visitors.
Instantly Embed Google Docs And PDF Effortlessly By EmbedPress
Get EmbedPress plugin to start creating unique, interactive content on WordPress and boost your engagement with your readers. You can also unlock exclusive, premium features such as adding custom branding and logo to your video embeds, add Twitch live stream to your posts and pages, and much more with EmbedPress PRO at a discounted price of $29.00 only. Or, you can grab the Lifetime Unlimited access and save up to 50% for a limited time only.
![How To Embed Google Docs Or PDF Documents In WordPress for FREE [2025] 18 How To Embed Google Docs Or PDF Documents In WordPress for FREE [2025]](https://betterdocs.co/wp-content/uploads/2021/05/Email-Banner_EmbedPress_blog-Banner.png)
If you have decided to use EmbedPress, feel free to share your experience with us. Comment below to share your feedback or suggestion. Connect with us by joining our Facebook group. For more informative tutorials, subscribe to our blog.