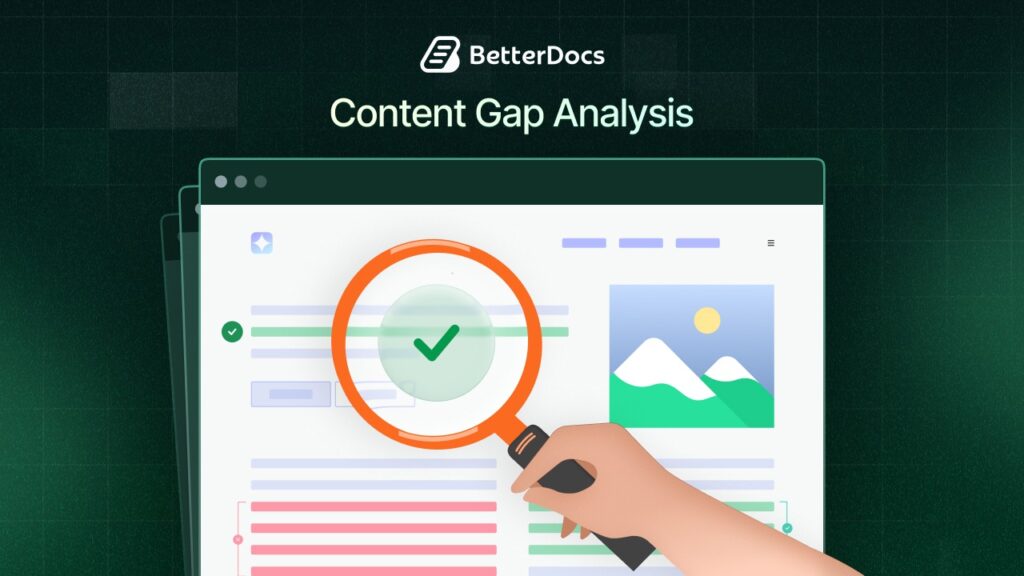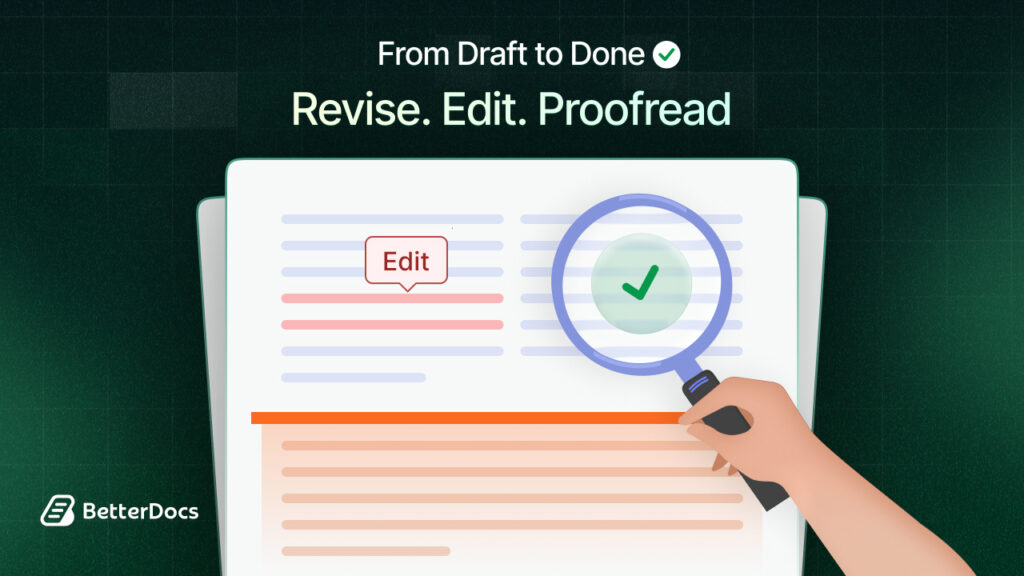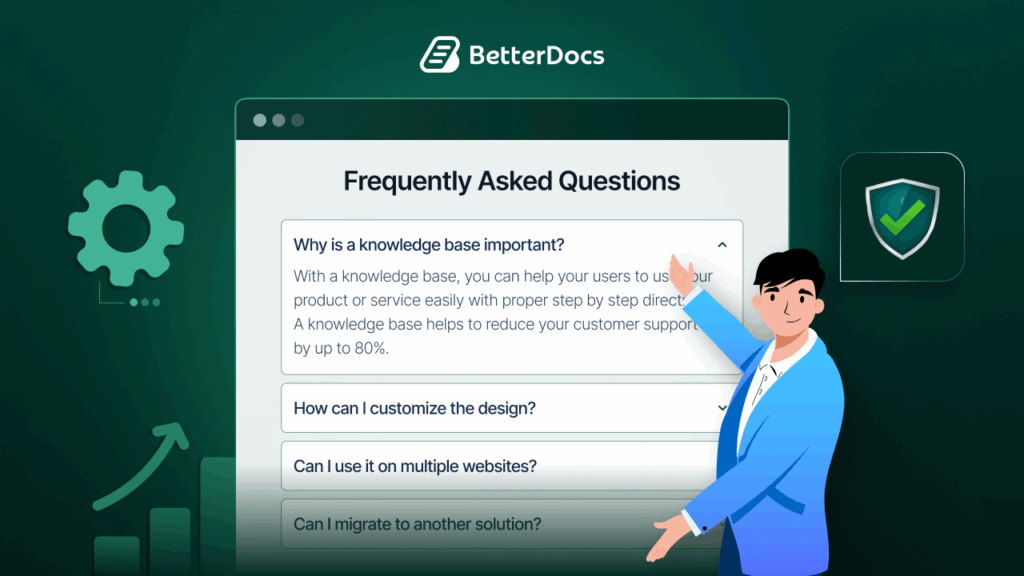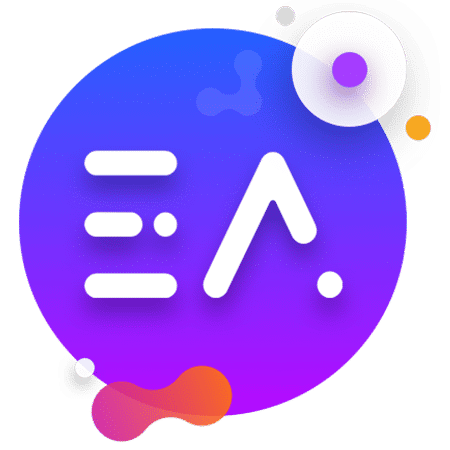Handling customer support tickets is always stressful and time-consuming. Especially if you have several different products, it gets harder to manage. Don’t worry, there is an easy solution – you can scale your customer support by creating multiple knowledge bases in one WordPress site.
This way, you can organize documentation articles for each product. When your customers face an issue, they can read these articles to solve it. Read on below to find out more about documentation pages, and how you can benefit by creating multiple knowledge bases.
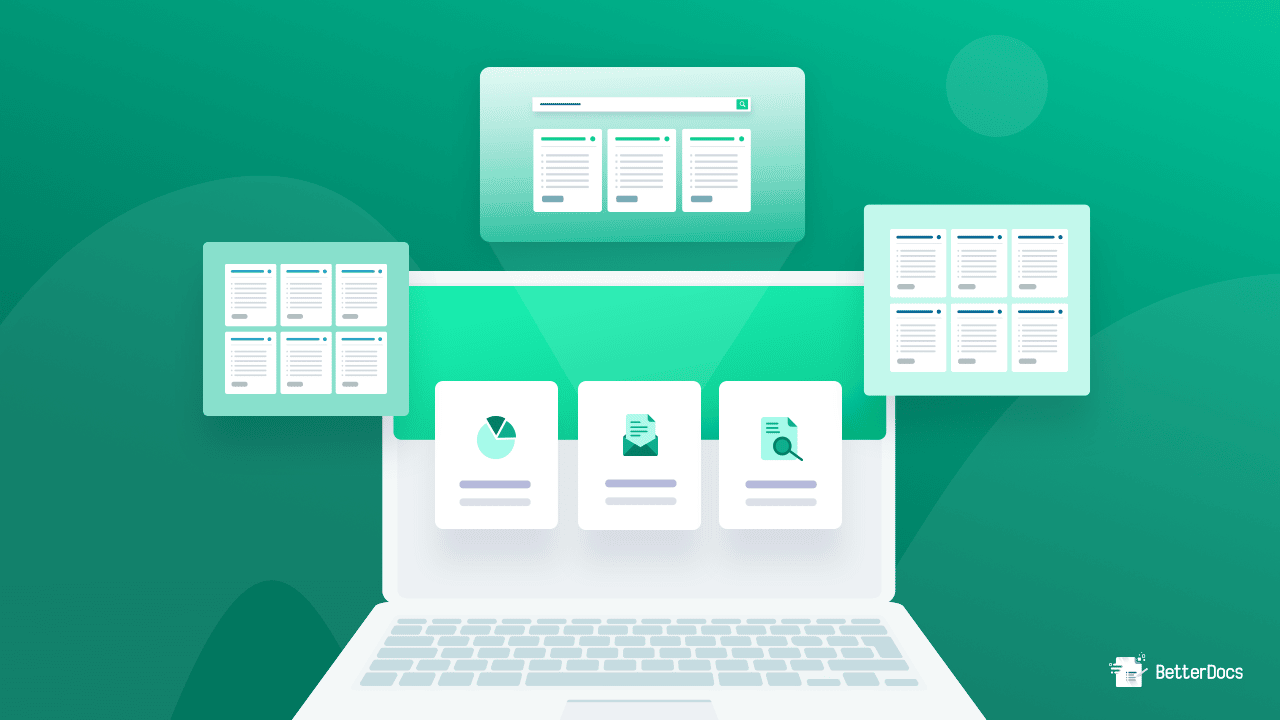
Guide To Multiple Knowledge Bases: What You Need To Know
Have you ever visited a website and noticed they have a “FAQ” page? That is an example of a knowledge base. But, to actually scale your customer support, you need to go beyond that FAQ page. The modern knowledge base requires you to create high performing, informative content. It needs to have all the information your customer may need to solve any of their issues. This includes creating multiple knowledge bases for each of your products and organizing them with categories and tags.
Think of a customer purchasing a washing machine for the first time. They will need to know how to use the washing machine. They will need to know how to set it up, and what to do if it suddenly stops working. Similarly, customers may also face problems when using your products. A knowledge base or documentation pages, gives information about your products to customers. They help customers solve their problems by themselves, much like an instruction manual.
So what do you do when you have several different products? It will be difficult to organize and manage your documentation for each product. This is where multiple knowledge bases comes in. With multiple knowledge base in one WordPress site, you can manage your documentation efficiently.
Create Stunning Multiple Knowledge Bases On WordPress With Betterdocs
With the help of BetterDocs, creating multiple knowledge bases is easier than ever. This powerful WordPress solution will help you create stunning documentation without any coding. You will get many features with which you can create a high performing knowledge base. These features include:
✔️ A collection of beautiful, ready-to-use templates
✔️ Multiple knowledge base feature
✔️ A built-in customizer
✔️ A dynamic, sticky Table of Content
✔️ Advanced Live Search feature
✔️ Analytics & Report
✔️ Instant Answers ChatBot
✔️ SEO friendly documentation using proper Schema Markup
Want to find out more about BetterDocs? Check out this quick video below.
Introducing BetterDocs: The Ultimate Knowledge Base Solution For WordPress
How To Create And Manage Multiple Knowledge Bases Using BetterDocs
As you can see, there are tons of amazing features available with BetterDocs. In this tutorial, we will show you how to create a multiple knowledge bases using BetterDocs. Follow these step-by-step guidelines shown below.
Note that the multiple knowledge bases feature is only available with BetterDocs Pro. So, in order to create and manage multiple knowledge base in WordPress, you must have both the free and premium versions of BetterDocs.
Step 1: Install And Activate BetterDocs On WordPress
First, install and activate BetterDocs on your WordPress website. Navigate to Plugins→ Add New from your dashboard and search for ‘BetterDocs’. Click ‘Install’ and then ‘Activate’.
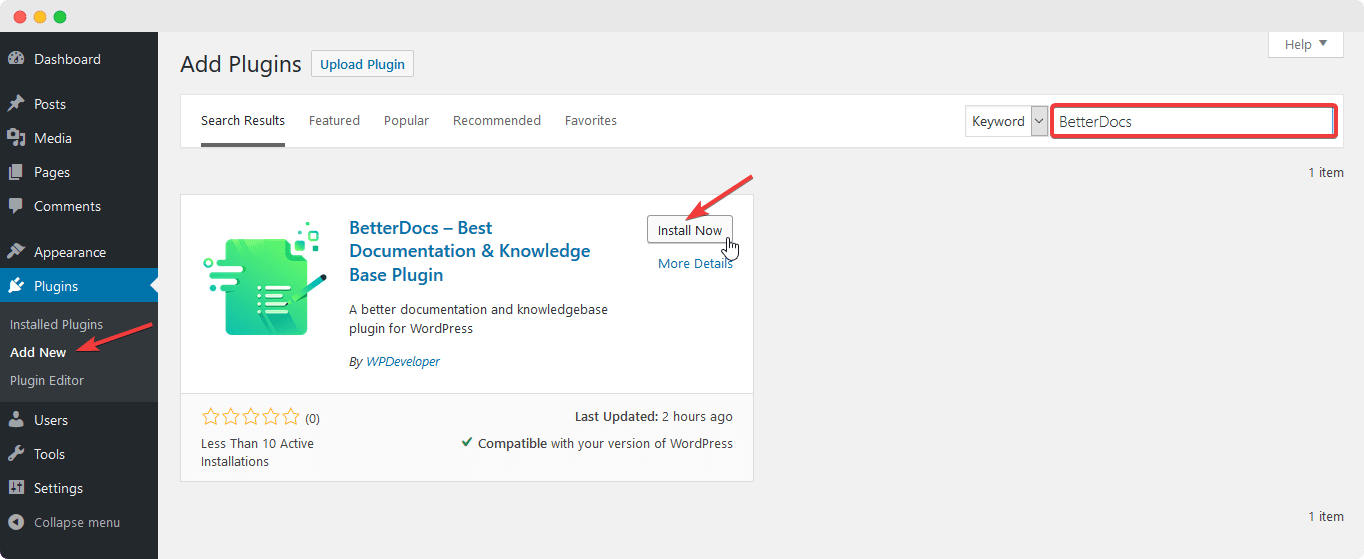
Next, install BetterDocs Pro as well.
Step 2: Create Multiple Knowledge Bases Feature In BetterDocs
Now you have to enable the option for multiple knowledge bases in BetterDocs. Navigate to BetterDocs–> Settings–> General from your WordPress dashboard. You will find the ‘Enable Multiple Knowledge Bases’ checkboxs at the very top of the page. Check to enable this feature.
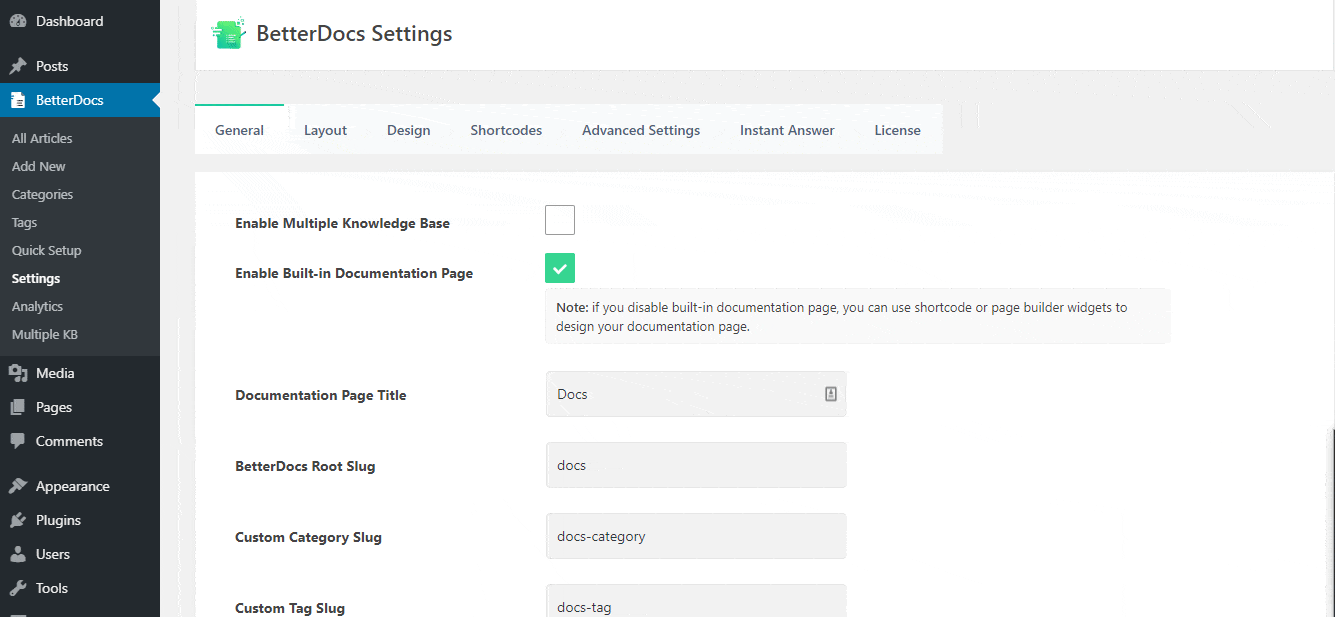
You will see that a new option ‘Multiple KB’ is now available in your WordPress dashboard. Click on it to start creating multiple knowledge bases for your WordPress site. Give a name to your knowledge base by filling in the ‘Name’ input field under the ‘Add New Knowledge Base’ section. You can also add ‘Slug’ and ‘Description’ for each of your knowledge base if you want.
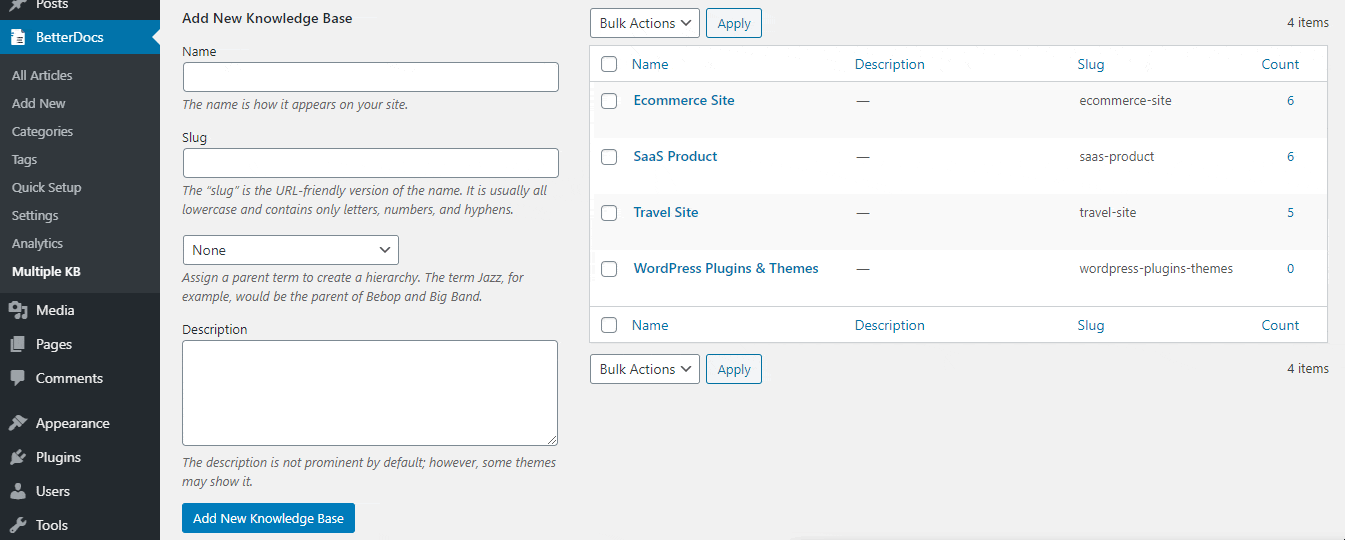
When you are done, click on the blue ‘Add New Knowledge Base’ button. Repeat this process for each knowledge base that you need to create.
You have now successfully created multiple knowledge bases in one WordPress site. Well done! Now it’s time to add documentation articles for your knowledge base. Move on to the next step to find out how to do this.
Step 3: Write Documentation Articles And Set Categories & Tags
To create a high performing knowledge base, you need to manage your categories and tags. To set your categories, navigate to BetterDocs→ Categories. Add suitable categories for your documentation articles.
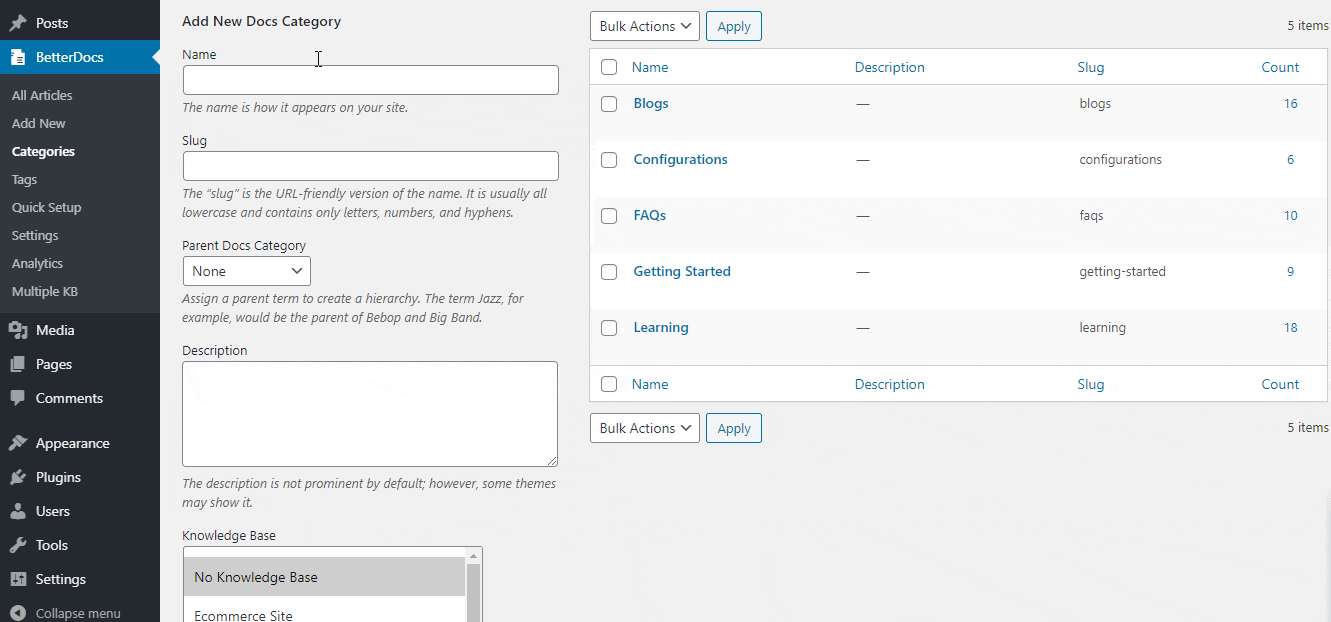
Afterwards, add your documentation articles by going to BetterDocs→ Add New. When you are done writing your documentation, add the appropriate categories and tags. You can do this from the options available on the right side of the page under ‘Categories’ and ‘Tags’.
Make sure to also add the knowledge base for which you wrote your documentation. You can do this from the options under the ‘Knowledge Base’ section.
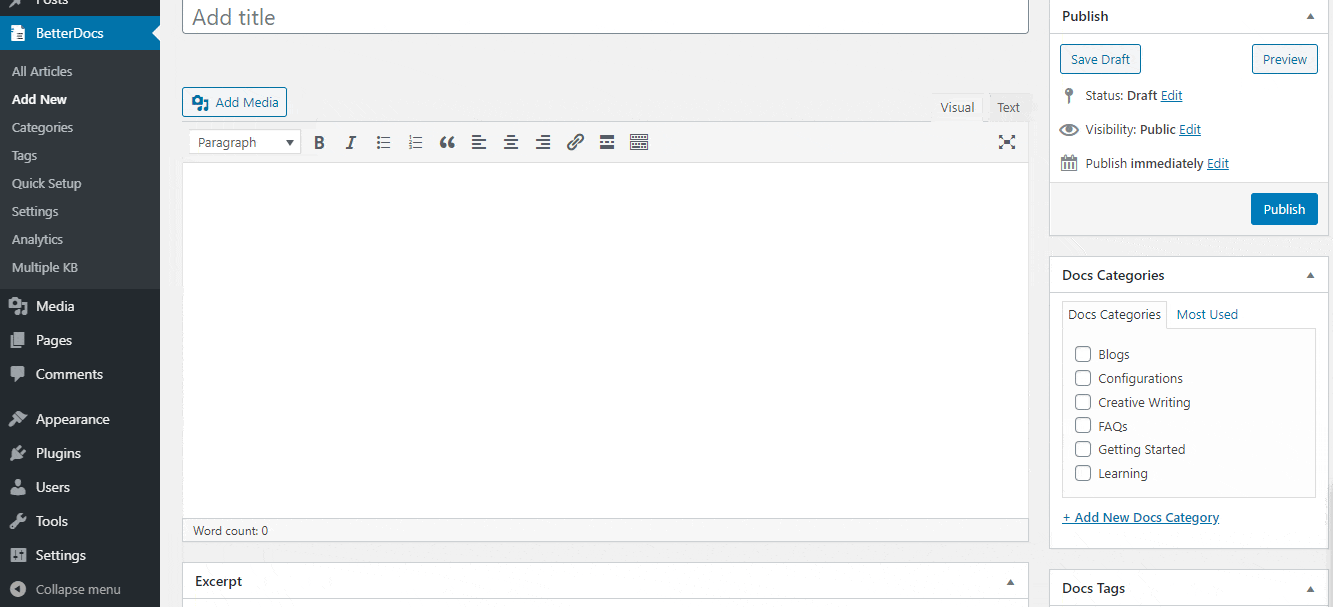
Step 4: Customize The Appearance Of Multiple Knowledge Bases
Now that you are done setting up multiple knowledge base, it is time to customize the appearance. After all, you want your documentation to be visually appealing to site visitors. Head over to BetterDocs–> Settings–> Design and click on the ‘Customize BetterDocs’ button.
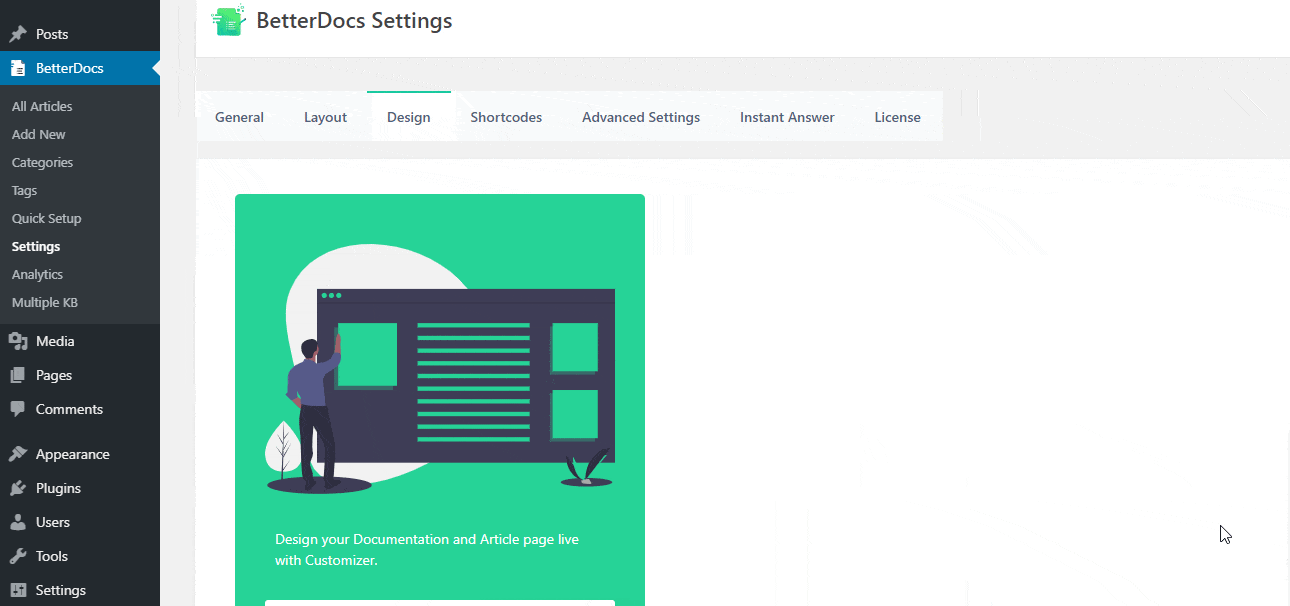
This will redirect you to the Customizer in WordPress. From here, you will see that there is a section called ‘Multiple KB’. There are two layouts available currently; pick the one that you like best. Then, change the background colors, content area width, title color, and more. Play around with the settings here until you are happy with the appearance of your multiple knowledge base.
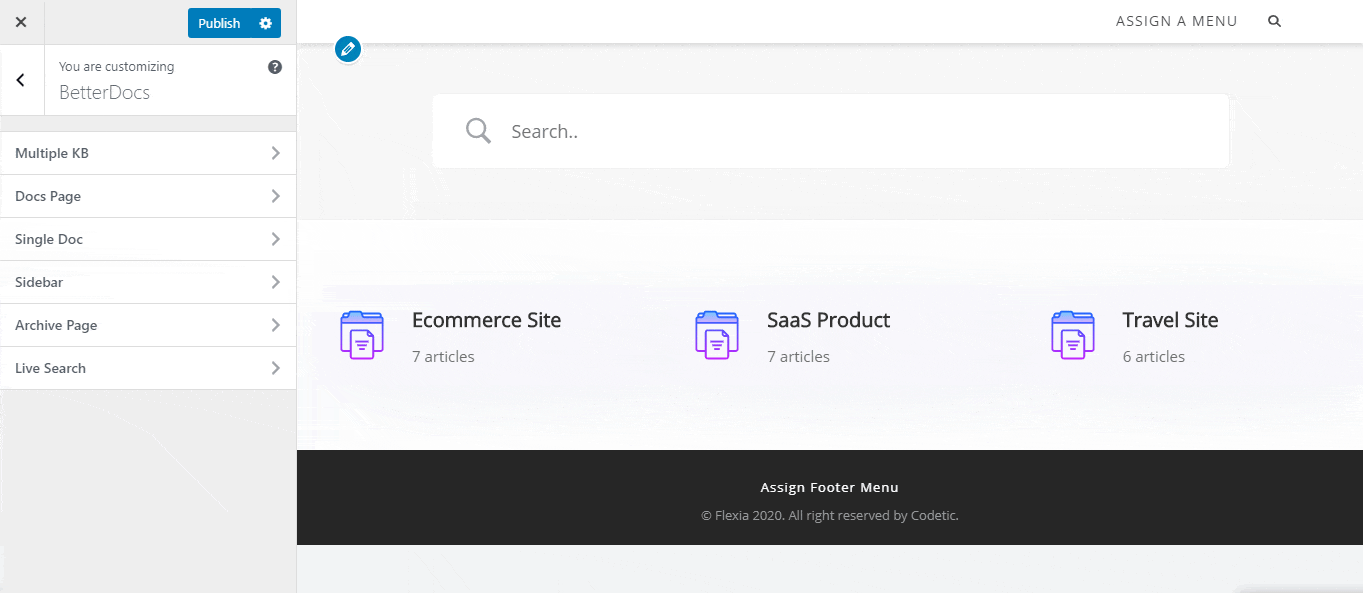
Step 5: Preview Final Outcome & Publish Your Documentation
If you are done with the customizing, then preview your final outcome and see if you are happy with the results. When you are ready, publish your multiple knowledge base to share it with your site visitors.
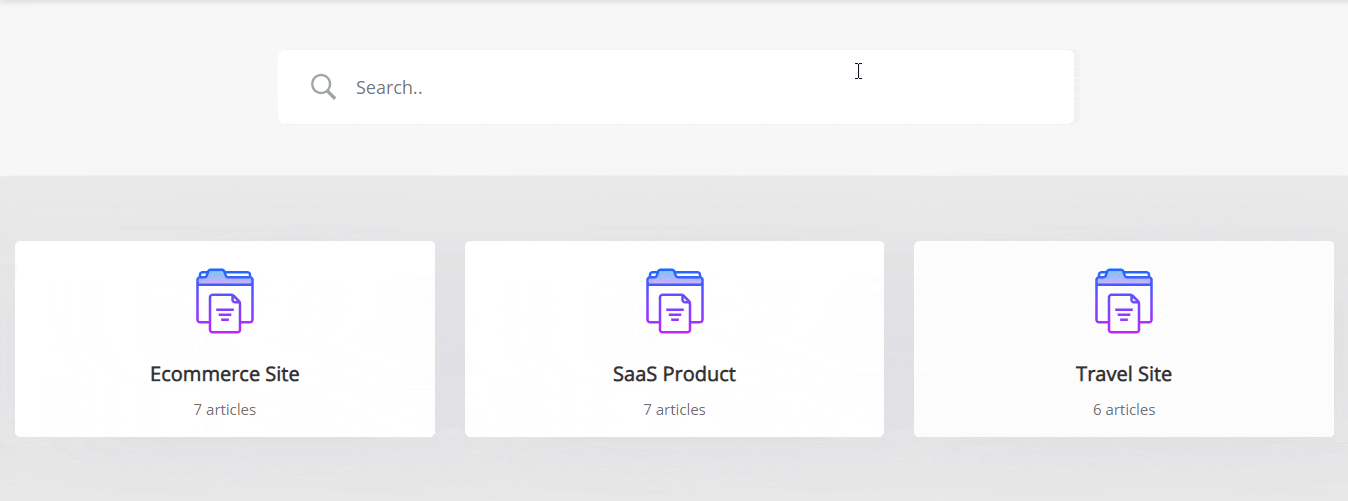
Wrapping Up
If you have successfully followed these five simple steps, then congratulations! You have created multiple knowledge bases in one WordPress site using BetterDocs. Now, you will be able to handle customer support tickets much more easily and streamline the workflow for your support team.
Enjoyed this post? Share your thoughts with us in the comments below. For any difficulties, reach out to our support team, join our Facebook Community to connect with other WordPress enthusiasts like yourself.