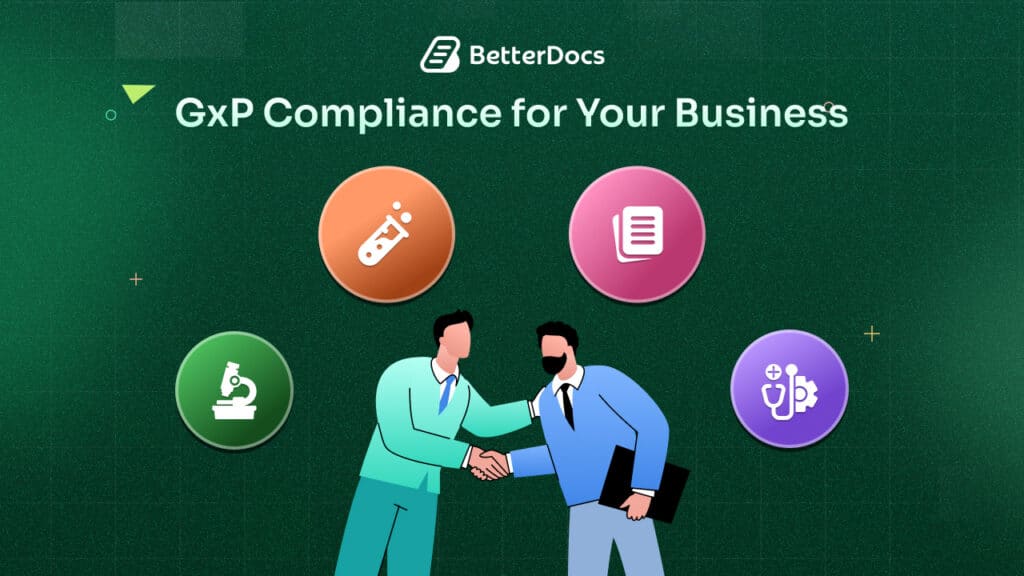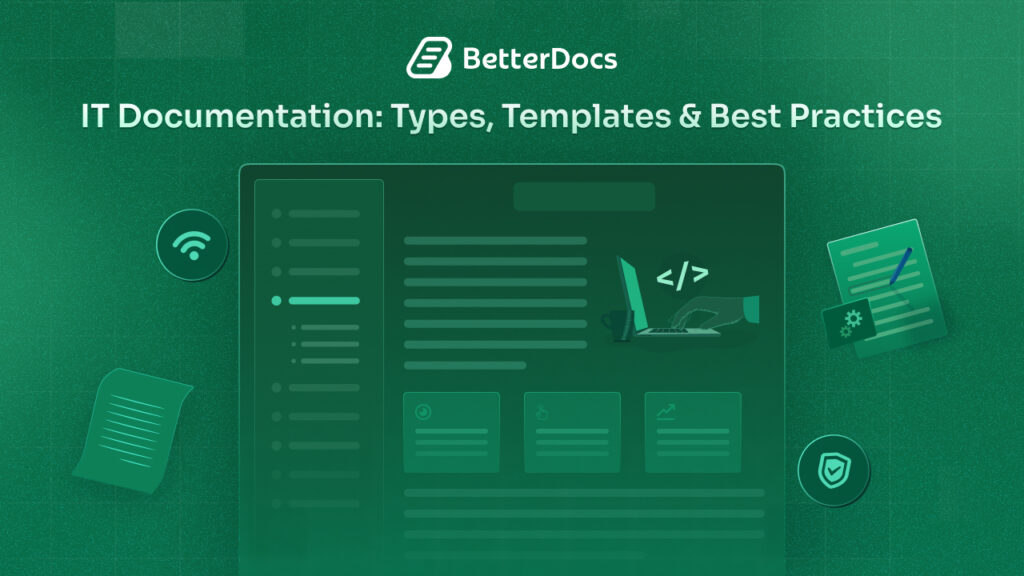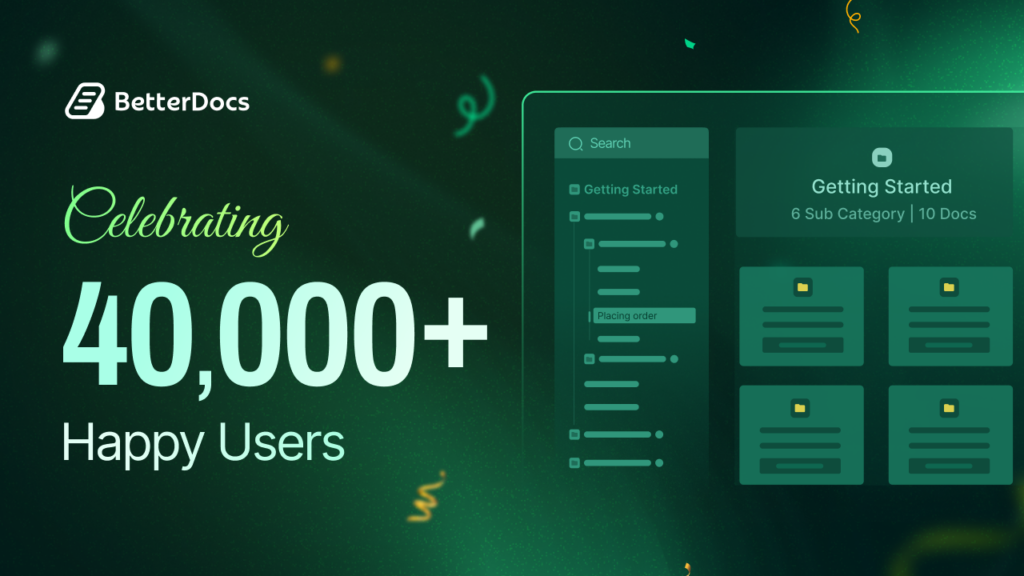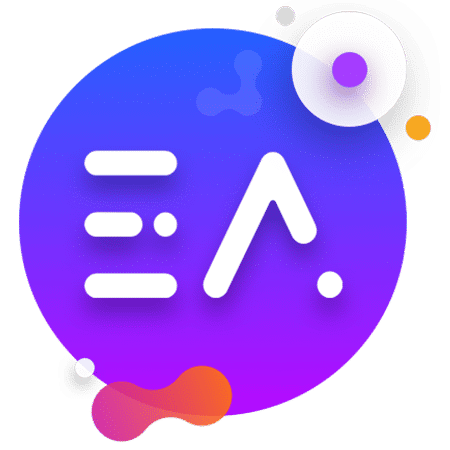Collecting user feedback on your online documentation site can be a great way to learn about user perspectives and improve your product or service. If you are using WordPress, you have to get the right solution, specific features, or tools that offer features to help you get customer feedback on an instance. As user feedback can make your product, service, or overall business credible to your potential customers and boost sales immediately.
BetterDocs WordPress plugin is one of those solutions that comes with all the advanced, latest features, and tools to manage your knowledge base site and help you to collect user feedback without any hassles and code. Amazing, right? Get all the details of user feedback, 5 effective ways to collect feedback, and all about BetterDocs below
Why Should You Collect User Feedback On Your Documentation?
User feedback can be defined as customers’ own opinions about your products or services. They provide detailed information about how your product, service, or overall business policy is creating an impact on them. They can share whether they find your documentation helpful or not by leaving comments, giving feedback, and through emojis or “reactions”. So your overall customers’ journey and satisfaction are being highlighted in that user feedback.![How To Get User Feedback On Your Documentation Using BetterDocs WordPress Plugin [2025] 2 User Feedback BetterDocs](https://betterdocs.co/wp-content/uploads/2021/06/organic-flat-feedback-concept_52683-62653.jpg)
Let’s take a look at some important points why get user feedback on your documentation below:
- User feedback on documentation can help you to grow gradually by providing the service.
- It helps you to let you know how your product and your knowledge base are performing and where to do improvements.
- User feedback on documentation can assure you about the level of your customer satisfaction level.
- Also, work for you as social proof. Because you can highlight your customer’s beautiful feedback on your website or social channels and more.
5 Effective Ways To Collect User Feedback On Your Documentation
After knowing the importance of user feedback on documentation, it’s time to know what are the effective ways of collecting it on your website. Check out all 5 effective ways to collect user feedback on your documentation.
Enable Customer Comments On Documentation
Make sure you have activated the comment section of your documentation site. Some don’t allow this or forget to enable documentation comments on your knowledge base. If you want to collect your customer feedback on your documentation site, then you need to ask for feedback from them in the comment section of each doc.
Collect Emojis Feedback On Documentation
Another effective way with or without encouraging customers’ comments, you can add a ‘feedback emojis’ section on your documentation site. This can help you to collect user feedback with your preferable emojis. And it is one of the effective ways to measure customer satisfaction with ease.
Provide Instant Answer Support
A chatbot is one of the beautiful ways where customers can ask for help, and provide their feedback in detail. You can easily get to know in detail about your customer satisfaction, dissatisfaction, and overall experience.
Provide Email Surveys & Measure Result
You can encourage them to provide feedback through email, and in some advanced documentation, the site gets separate feedback from the place. That helps any business owner to collect user feedback in detail and measure results.
Monitor Your Social Share Channels
You need to monitor your social share channels about collecting user feedback or encourage them to share and provide a detailed overview. So it’s a must that you should add social channels to your documentation and collect social proofs easily. ![How To Get User Feedback On Your Documentation Using BetterDocs WordPress Plugin [2025] 5 User Feedback BetterDocs](https://betterdocs.co/wp-content/uploads/2021/06/illustration-refer-friend-concept-with-characters_52683-24294.jpg)
How To Get User Feedback On Your WordPress Documentation Site?
As earlier we mentioned, if you are a WordPress user, and want to maintain your knowledge base site in advance online, then you should have gotten a complete solution like BetterDocs. That comes with all the latest best features to create, manage, organize and analyze your online documentation in detail and help you to collect user feedback with ease.
Exclusive Features of BetterDocs
- Comes with ready templates to design your online documentation site.
- Get full freedom to customize documentation themes & change the overall look.
- Create Multiple knowledge bases for separate products or services.
- Scale your support pressure & collect user feedback with Instant Answer Chatbot.
- Build an Internal knowledge base & get advanced features to manage user roles.
- Measure your online documentation or Chatbot performance with in-built Analytics.
- Translate your BetterDocs documentation with WPML support and more.
Collect User Feedback Instantly Using BetterDocs WordPress Plugin
BetterDocs comes with advanced Instant Answer Chatbot support. Where you can help your customers with related docs, scale the support pressure, and in the meantime collect user feedback. So by getting one solution you can do the rest.
You can collect customer reviews from the detailed comment section, enabling the feedback emojis section, social share integrations, and from the feedback form of BetterDocs Instant Answer separate tab.
Using the user feedback form, you can get a detailed review email, feedback, or any specific issues that have been faced by your customers. BetterDocs also helps you to analyze your Instant Answer Chatbot user data and more in advance.
And now the question is how you can collect user feedback with BetterDocs Instant Answer Chatbot with other exclusive features. Follow this step-by-step guide below to configure BetterDocs Instant Answer Chatbot, and its exclusive functionalities, and collect user feedback on site. Take A look:
Step 1: Activate BetterDocs Free & Pro WordPress Plugin
All you have to do is to make sure you have installed & activated BetterDocs free and pro plugins on your WordPress site. After that, you are fully free to explore its exclusive features Instant Answer Chatbot and others.
Step 2: Enable Instant Answer ChatBot Feature
First of all, make sure to enable the ‘Instant Answer’ option from BetterDocs Settings. To do that, navigate to wp-admin -> BetterDocs -> Settings. Afterward, switch to the ‘Instant Answer’ tab and enable it.
You can even ‘Enable IA Live Preview’ to view the real-time changes that you have made on the overall Instant Answer settings.
Step 3: Configure Your Initial Content Settings
From the ‘Initial Content Settings’, you can choose a ‘Content Type’ which will be shown in the Instant Answer toolbar. You can even specify particular docs or doc categories that you want to show in the Instant Answer option as well. By default, all the docs are displayed.
Besides, you can choose a specific page, archive templates, taxonomy templates, and single pages to display Instant Answers on the website.
Step 4: Customize Chat Settings
To configure the ‘Chat Settings’ section, you can customize your Subject, and insert the ‘Email Address’ in where the user feedback form will be submitted by customers. Besides, you can modify the ‘Success Message Title’ & ‘Success Message Text’ as well.
Step 5: Setup Instant Answer Appearance
If you go to the ‘Appearance Settings’, you can get full control over how you want your Instant Answer chat bar to appear on your website. You can easily go ahead and upload your own icons for different options. Besides, you can modify the title & subtitle for the ‘Instant Answer & Chat’ tabs as per your preference.
If you want, you can keep either the ‘Answer’ or ‘Chat’ tab disabled. Also, you can ‘Disable Reaction’ tab, and it will then automatically disable the response and response icon section. Moreover, you can white-label by using the ‘Disable Branding’ option.
Step 6: Customize Instant Answer Color Settings
You can change your Instant Answer Chatbot default colors to any from the ‘Color Settings’ option. You can change color accent, background, hover color, heading, search box, article, feedback, response, heading, or subheading font sizes as well.
Step 7: Show Instant Answer on External Websites
If you want, you can use the ‘Instant Answer’ tool on the non-WordPress site by configuring its cross-domain integration. You just have to copy the code snippet and paste it on any of your websites, Instant Answer Chatbot will automatically be embedded on that site.
Go to the wp-admin -> BetterDocs -> Instant Answer -> Cross Domain Settings. Simply by pasting the code snippet, you will be able to use this solution on an external website.
Check Out BetterDocs Instant Answer Chatbot User Feedback Form
By following all the simple steps above, you will be able to configure and display Instant Answers on your website using BetterDocs for WordPress.
With these simple configuration steps, you can enable Instant Answer Chatbot support, enable feedback emojis, and a lot more on your WordPress site and can collect user feedback immediately. Hope you find this blog helpful and feel free to share your feedback by commenting below.
If you have faced any problems feel to Contact Our Support Team, and for more content, check out our blog page. Even you can join our WordPress experts community on Facebook to get all the latest updates
![How To Get User Feedback On Your Documentation Using BetterDocs WordPress Plugin [2025] 1 User Feedback BetterDocs](https://betterdocs.co/wp-content/uploads/2021/06/betterdocs.jpg)
![How To Get User Feedback On Your Documentation Using BetterDocs WordPress Plugin [2025] 3 User Feedback BetterDocs](https://betterdocs.co/wp-content/uploads/2021/06/screencapture-betterdocs-co-docs-activate-betterdocs-2021-06-08-16_30_55-1.png)
![How To Get User Feedback On Your Documentation Using BetterDocs WordPress Plugin [2025] 4 User Feedback BetterDocs](https://betterdocs.co/wp-content/uploads/2021/06/CCzm2dp9zU.gif)
![How To Get User Feedback On Your Documentation Using BetterDocs WordPress Plugin [2025] 6 User Feedback BetterDocs](https://betterdocs.co/wp-content/uploads/2021/06/How-To-Provide-Instant-Answer-And-Delight-Customers-Using-Knowledge-Base.png)
![How To Get User Feedback On Your Documentation Using BetterDocs WordPress Plugin [2025] 7 User Feedback BetterDocs](https://betterdocs.co/wp-content/uploads/2021/06/7fT5yqTfpG.gif)
![How To Get User Feedback On Your Documentation Using BetterDocs WordPress Plugin [2025] 8 User Feedback BetterDocs](https://betterdocs.co/wp-content/uploads/2021/07/image2-1.gif)
![How To Get User Feedback On Your Documentation Using BetterDocs WordPress Plugin [2025] 9 User Feedback BetterDocs](https://betterdocs.co/wp-content/uploads/2021/06/image-1.gif)
![How To Get User Feedback On Your Documentation Using BetterDocs WordPress Plugin [2025] 10 User Feedback BetterDocs](https://betterdocs.co/wp-content/uploads/2021/06/image-2.gif)
![How To Get User Feedback On Your Documentation Using BetterDocs WordPress Plugin [2025] 11 User Feedback BetterDocs](https://betterdocs.co/wp-content/uploads/2021/06/image-3.gif)
![How To Get User Feedback On Your Documentation Using BetterDocs WordPress Plugin [2025] 12 User Feedback BetterDocs](https://betterdocs.co/wp-content/uploads/2021/06/image-4.gif)
![How To Get User Feedback On Your Documentation Using BetterDocs WordPress Plugin [2025] 13 User Feedback BetterDocs](https://betterdocs.co/wp-content/uploads/2021/06/image-5.gif)
![How To Get User Feedback On Your Documentation Using BetterDocs WordPress Plugin [2025] 14 User Feedback BetterDocs](https://betterdocs.co/wp-content/uploads/2021/06/image-6.gif)
![How To Get User Feedback On Your Documentation Using BetterDocs WordPress Plugin [2025] 15 User Feedback BetterDocs](https://betterdocs.co/wp-content/uploads/2021/06/image-7.gif)
![How To Get User Feedback On Your Documentation Using BetterDocs WordPress Plugin [2025] 16 User Feedback BetterDocs](https://betterdocs.co/wp-content/uploads/2021/06/image-8.gif)
![How To Get User Feedback On Your Documentation Using BetterDocs WordPress Plugin [2025] 17 User Feedback BetterDocs](https://betterdocs.co/wp-content/uploads/2021/06/image-9.gif)