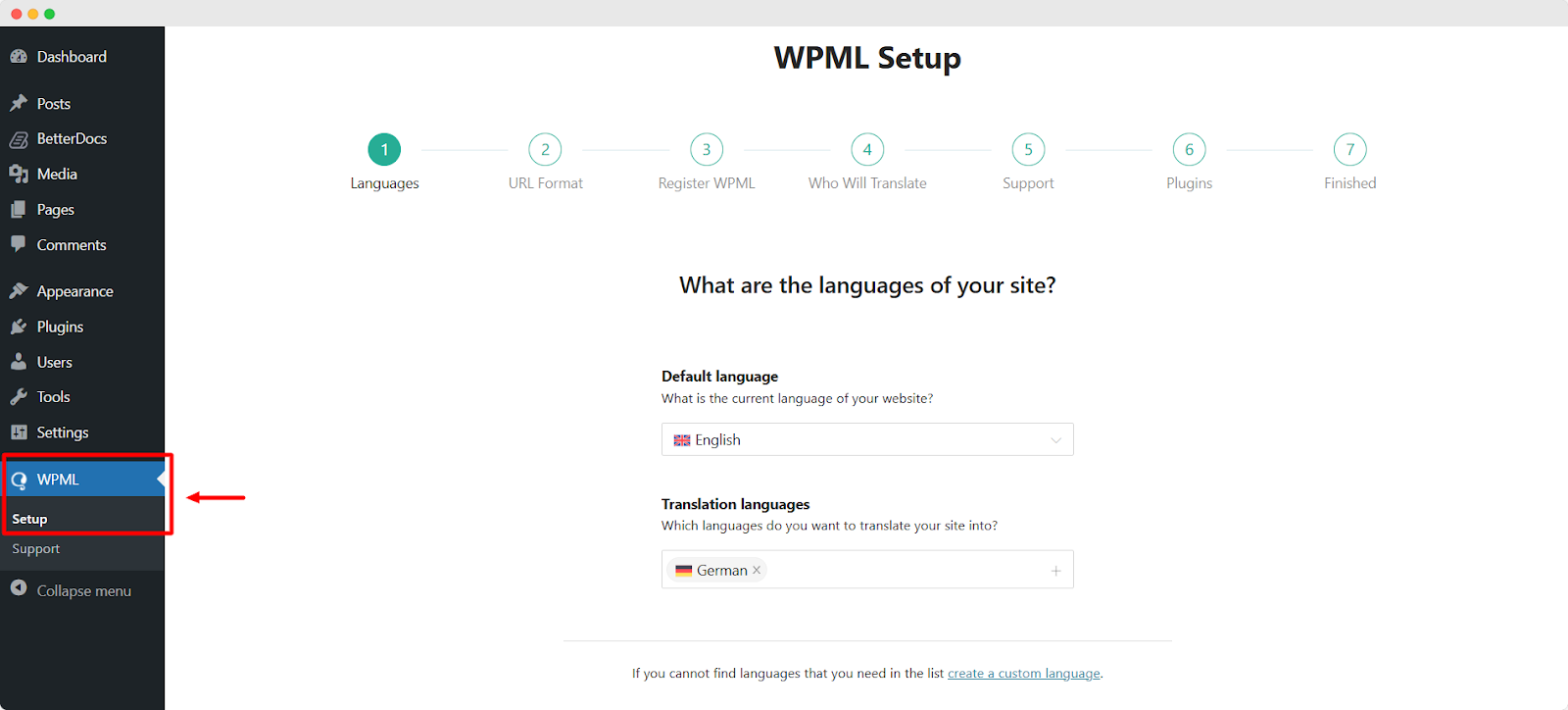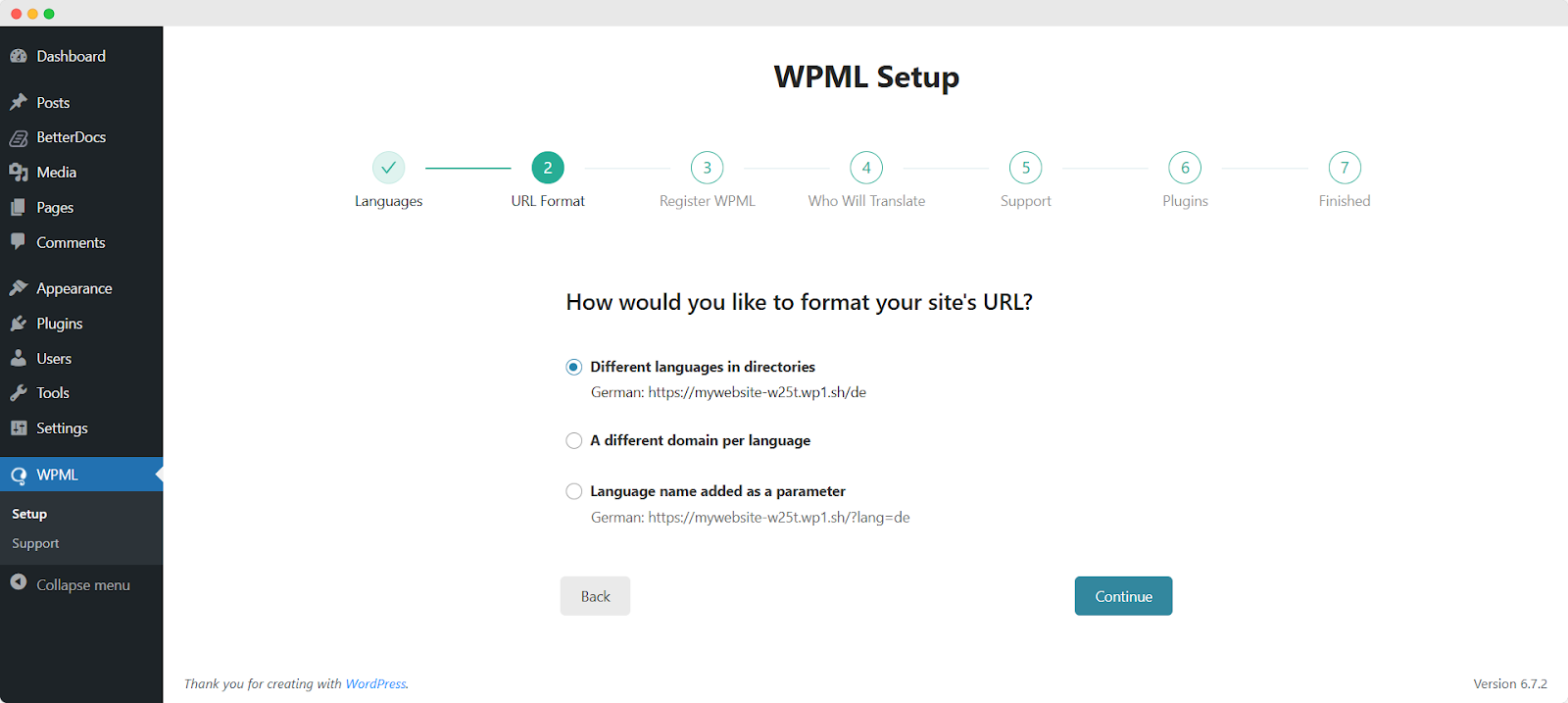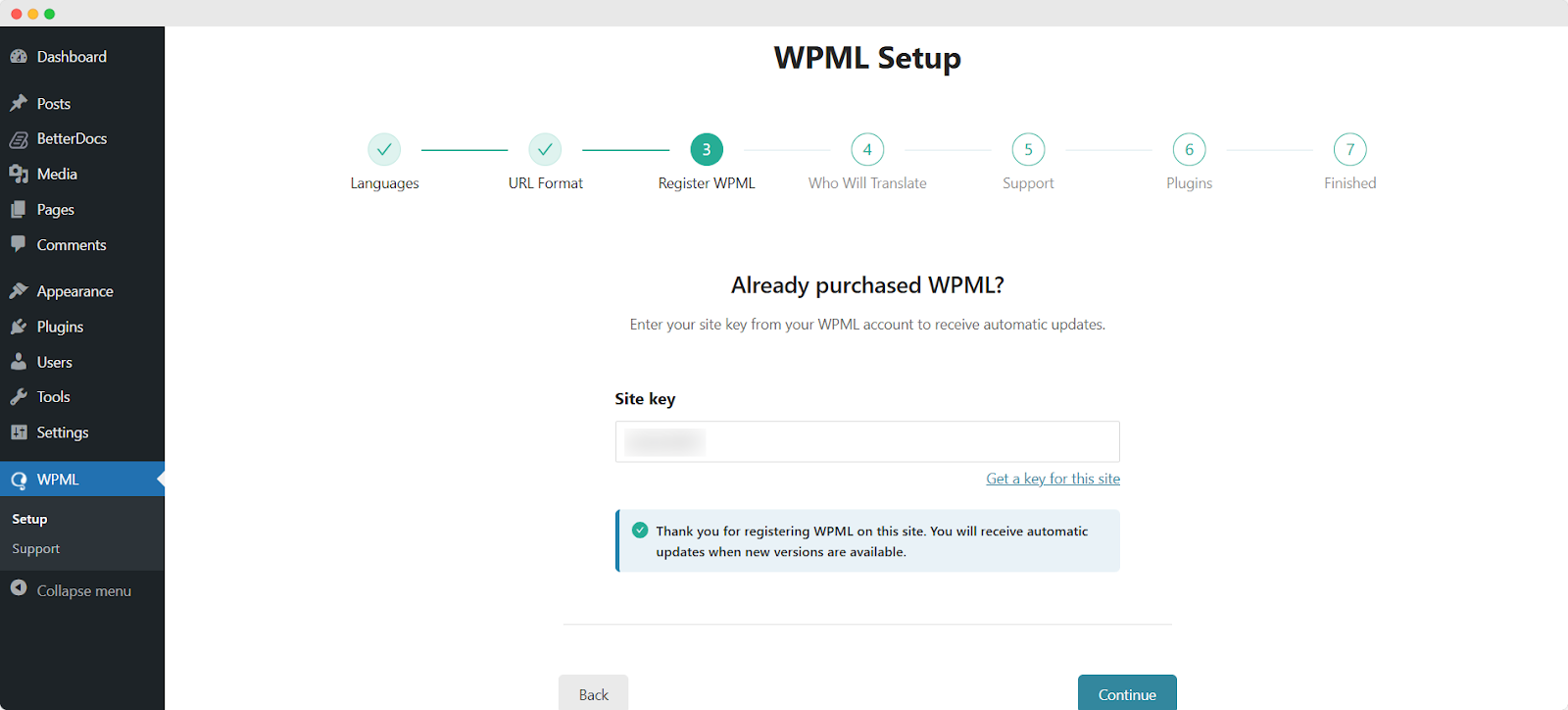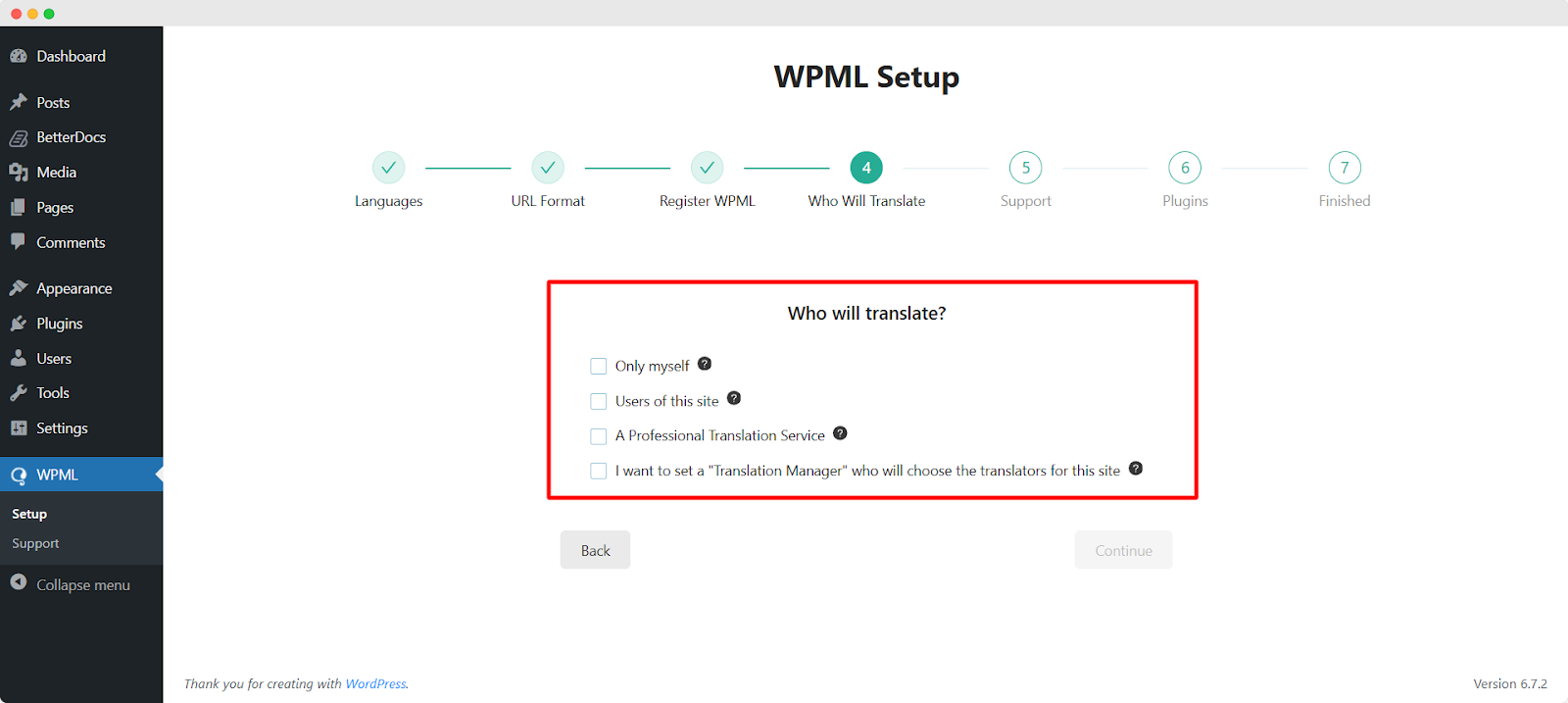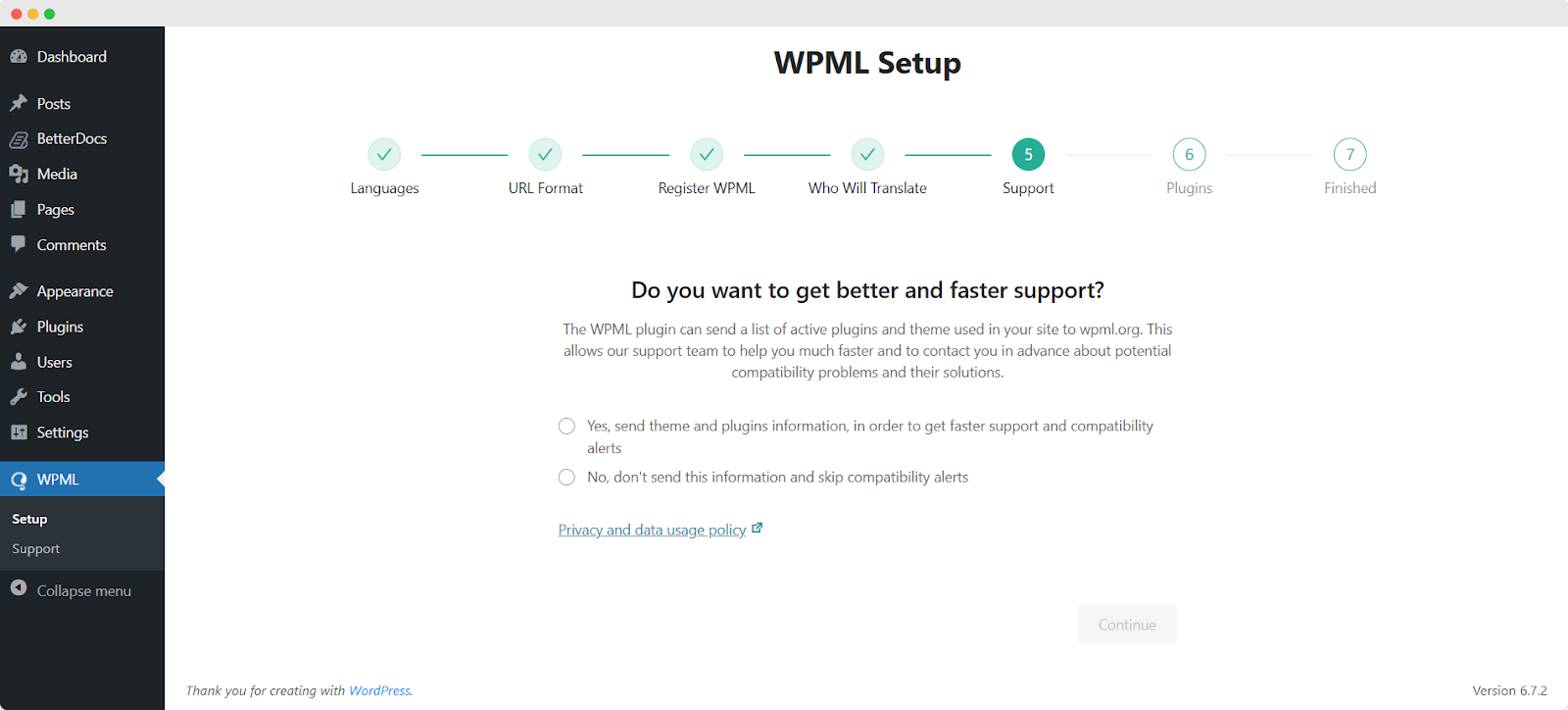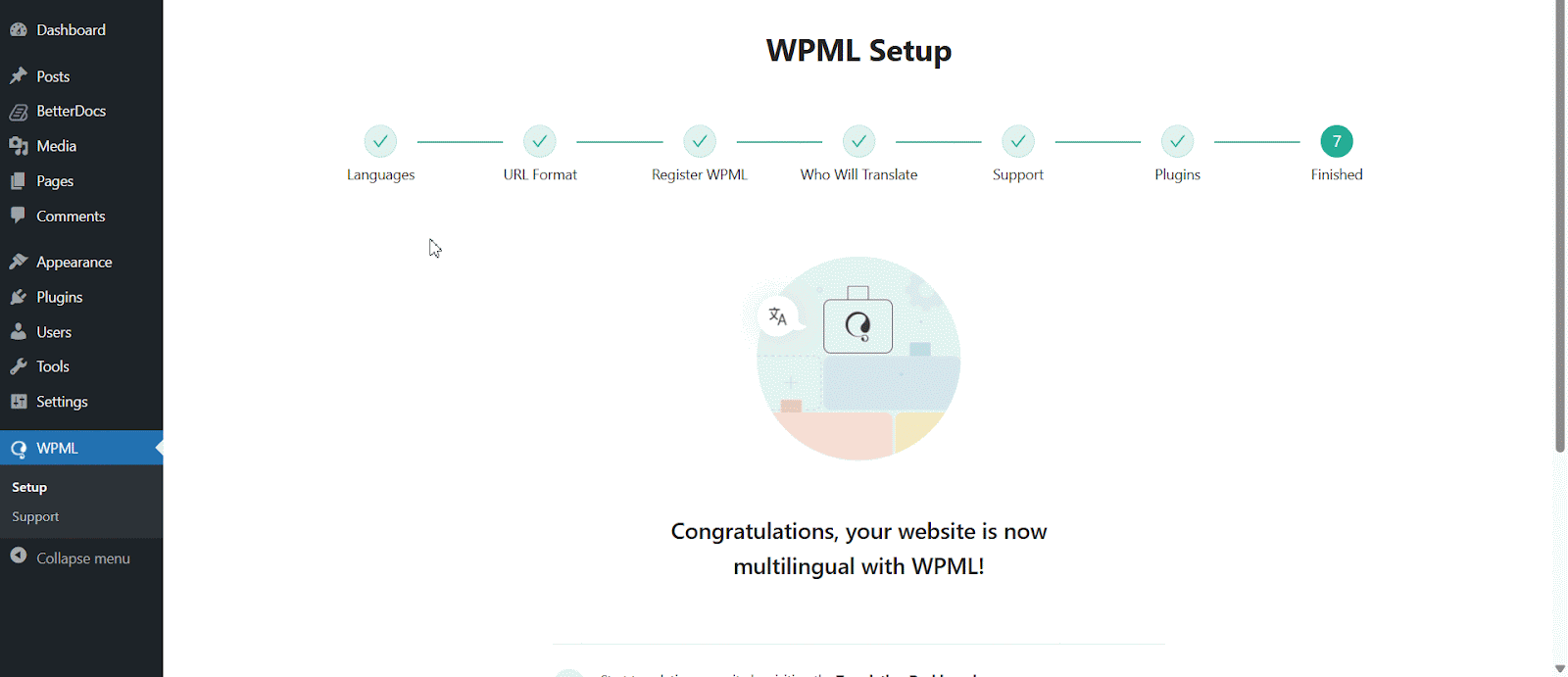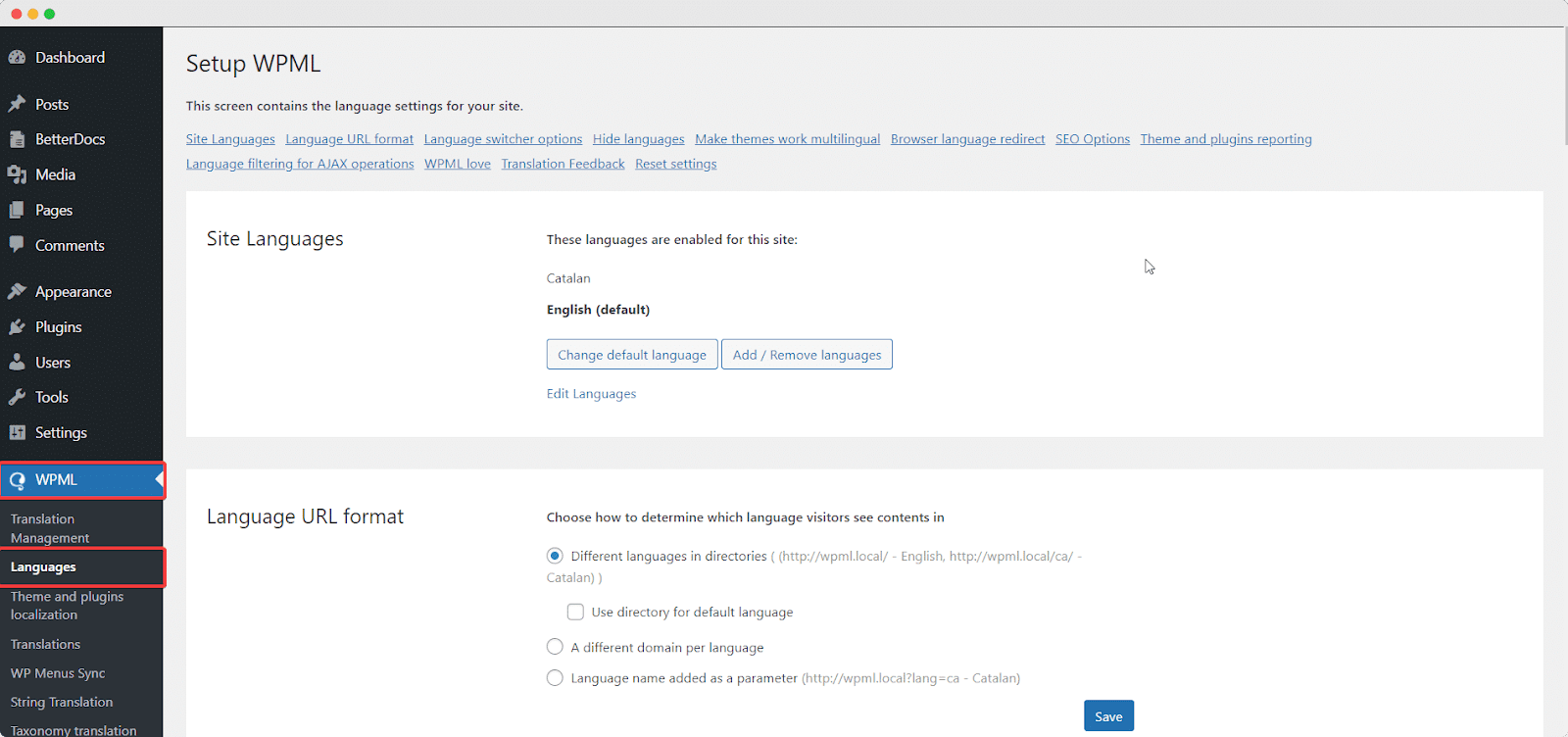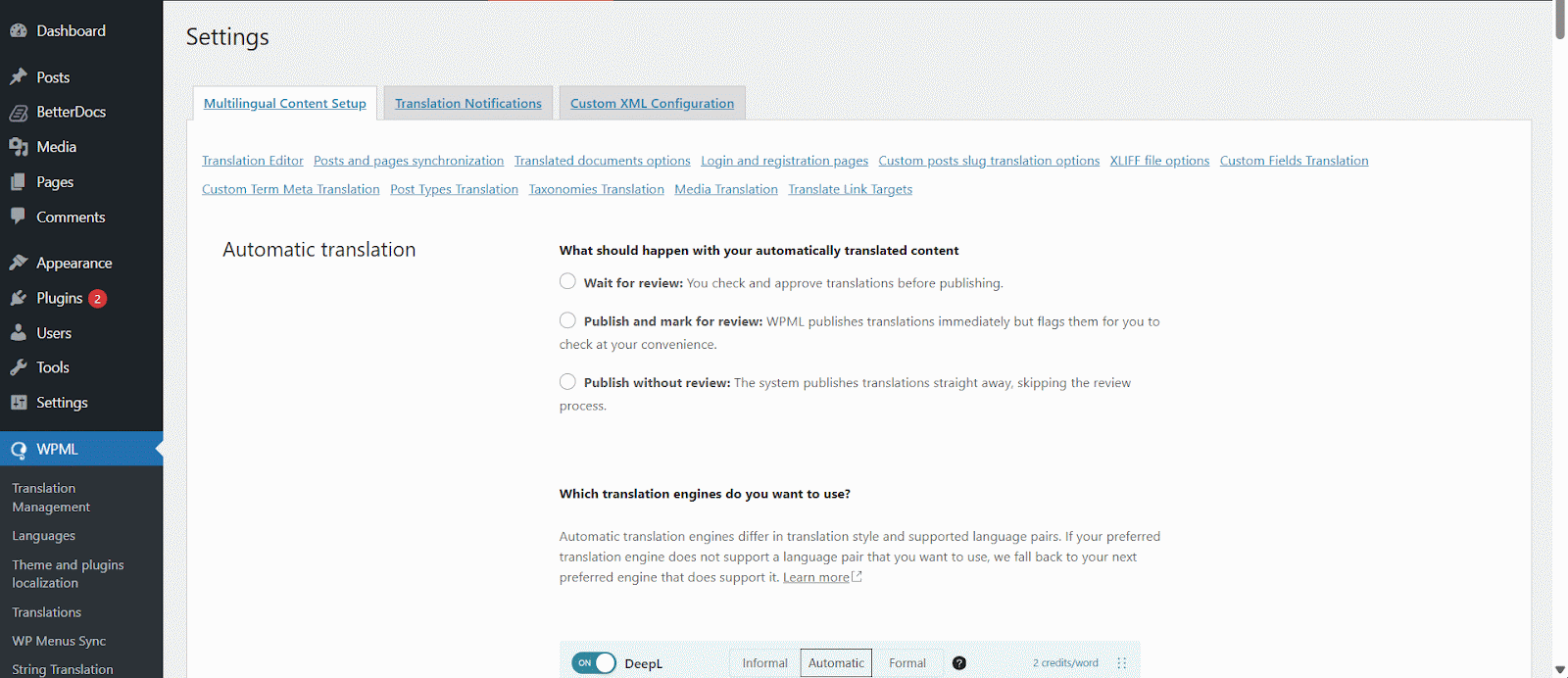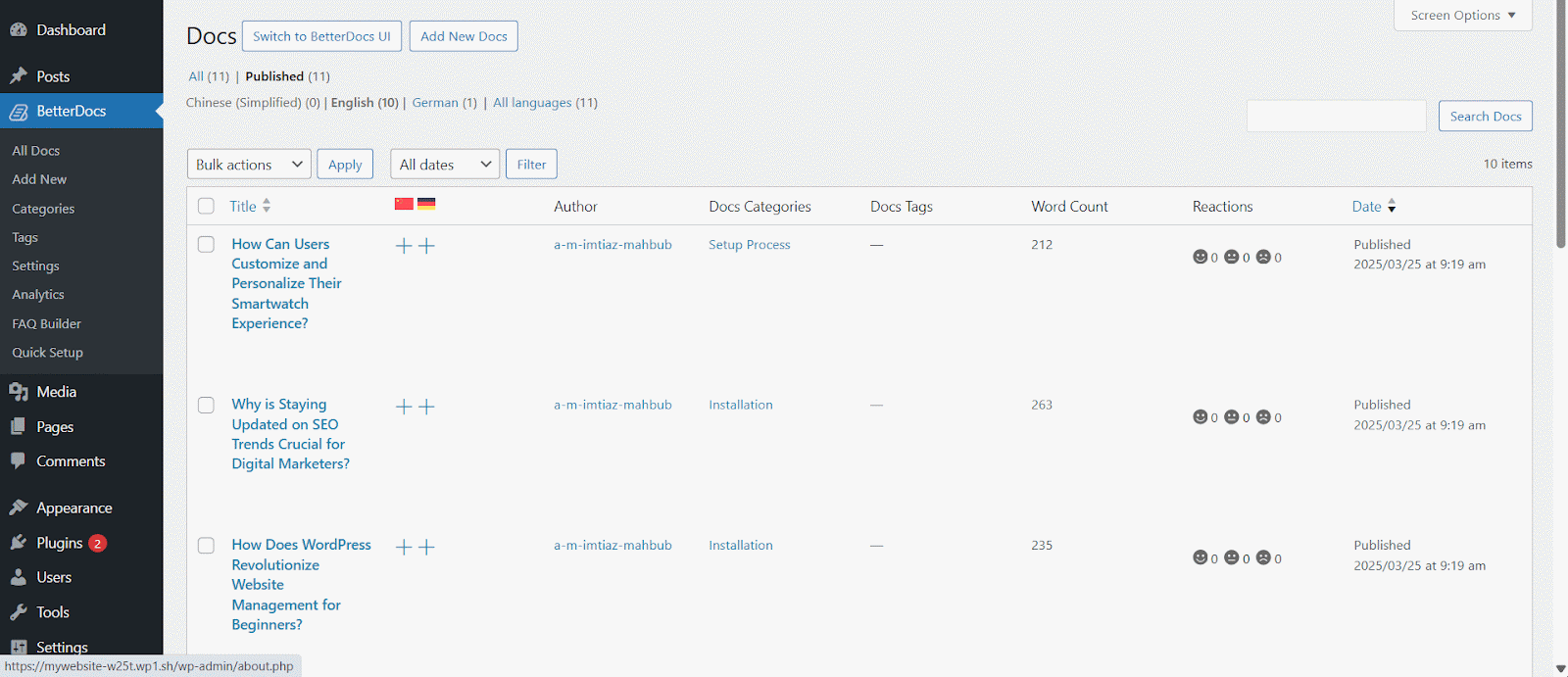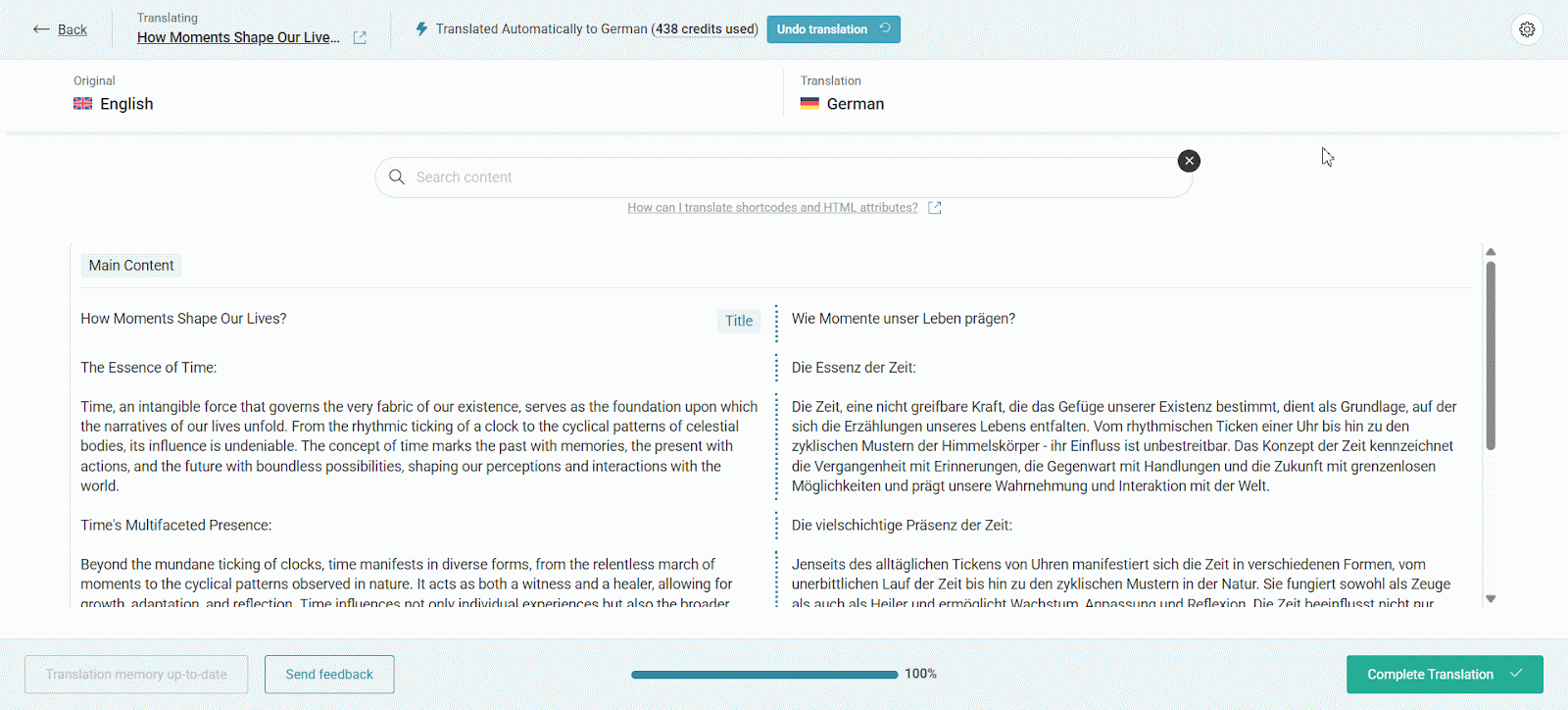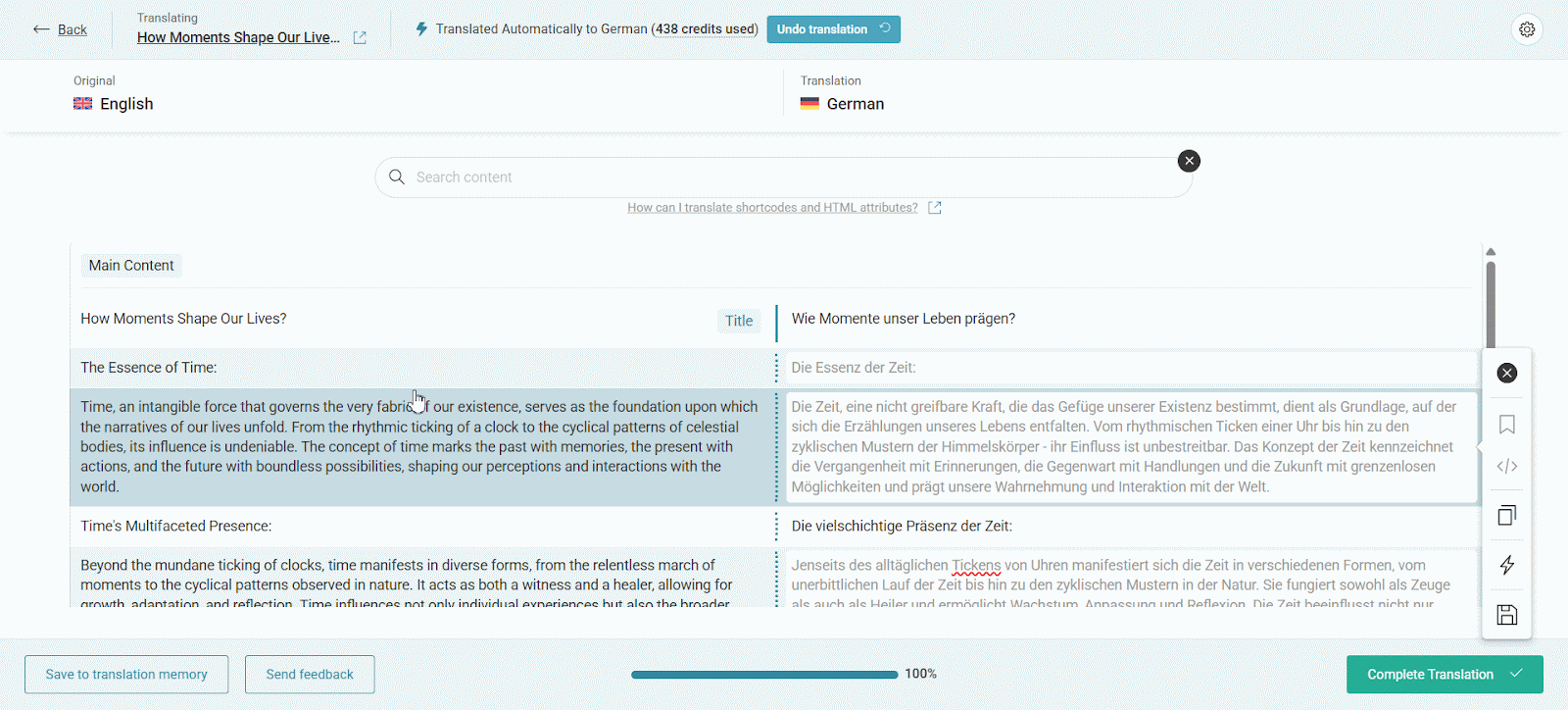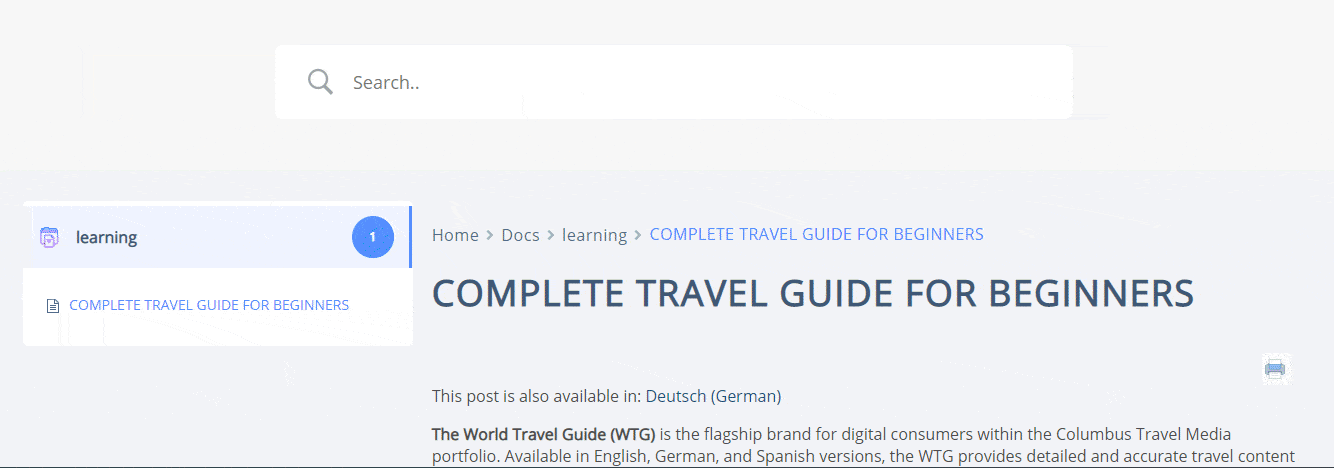Want to translate BetterDocs WordPress documentation? We have got you covered! BetterDocs’ exclusive integration with the Multilingual Translation Plugin WPML now helps you translate all your single BetterDocs docs into your desired languages and easily make them useful on your multilingual website.
Why Do You Need To Translate Knowledge Documentation?
If you are doing your business online, your customers will not be from one language; they can be from different languages. How can your customers get help from your self-service platform, then? This is the reason that when your business is online, and your customer base is global, you have to ensure that your website content, knowledge base support the multilingual function.
So that your customer can easily translate documentation into their native languages and get immediate help. Take a look at some of the important impacts of translating knowledge documentation:
 Translating knowledge documentation in different languages is important for all types of global businesses.
Translating knowledge documentation in different languages is important for all types of global businesses.
 It takes your business standard to the next level, as you care about your customers’ services.
It takes your business standard to the next level, as you care about your customers’ services.
 It also helps you to be more professional and detail-oriented so that you focus on every customer’s satisfaction.
It also helps you to be more professional and detail-oriented so that you focus on every customer’s satisfaction.
 This also creates a comfort zone for all language customers and makes your business credible for them.
This also creates a comfort zone for all language customers and makes your business credible for them.
Introducing BetterDocs’ Powerful Integration With WPML
Translating knowledge base documentation is important to ensure alignment with all language customers. That’s why BetterDocs’ powerful integration with the most popular WordPress Multilingual Translation Plugin, WPML, has been introduced to translate BetterDocs WordPress documentation faster and error-free.
BetterDocs allows you to translate each of your single docs by using the Multilingual Translation Plugin WPML. Get a complete guide below to translate every document from your BetterDocs knowledge base into multiple languages and satisfy your global customer base.
Checklist To Look At:
Before you start anything, make sure that you have installed & activated the following plugins on your WordPress site:
- WPML Translation Management plugin
- WPML String Translation plugin
- SitePress Multilingual CMS plugin
If you get all three plugins on your WordPress site, you can utilize the full multilingual translation facility using this WPML plugin with BetteDocs. Now, go to the ‘WPML’ tab from your dashboard. Once you move to this tab, you will see this on your screen for initial setup.
How To Configure WPML for BetterDocs Documentation Translation?
Move to ‘WPML’ → ‘Setup’ from the dashboard. Select the current language and the language you want to translate your single documents. You can change it later whenever needed.
Next, you will be moved to the ‘URL Format’ stage. Select how you would like to format the URL. You can go for different languages in directories, a different domain per language, or a language name added as a parameter.
Next, add your site key in the designated field from the ‘Register WPML’ step of the WPML Setup wizard.
You will be asked how you want to translate your website. There are four options:
- ‘Only Myself’ – You will do the translation on your own.
- Users of this site – You can create a team of translators from your WordPress users.
- A Professional Translation Service – You can choose from over 70 translation services integrated with WPML.
- Translation Manager – You can assign a user as a translation manager, which is useful if you’re building the site for a client. Choose the option that works best for you and click ‘Continue’.
In the 5th step, you can choose to get theme and plugin information to get faster support and compatibility alerts if necessary.
In the last two onboarding steps, the WPML plugin will be ready for use on your WordPress website. Now, you are done with the setup.
Now, to enable single docs’ translation, go to ‘WPML' → 'Languages' and set your native language, and select any language you prefer.
Then navigate to ‘WPML‘→ ‘Settings‘ and enable ‘Advanced Translation Editor’ options. Afterward, click on the ‘Save’ button before hitting the ‘Apply’ button at the bottom of the page.
Steps to Translate BetterDocs WordPress Documentation with WPML
Now that you are done configuring WPML for documentation translation, it is time to translate a BetterDocs documentation with WPML. Follow the step-by-step guideline.
Step 1: Add Translation to Your Docs
First, go to BetterDocs ⮕ All Docs. Now, click on any of your single docs there to translate them into your preferred languages. There, you will see a ‘+’ sign. It represents the different languages that you have picked. Simply add translation to your docs by clicking on the ‘+’ sign.
Step 2: Select your Preferred document for Translation
Let’s say you want to translate your single doc into the German language. For that, navigate to your preferred BetterDocs single docs. Click on the ‘+’ sign that represents the German language on the Advanced Translation Editor interface.
From the Advanced Translation Editor, you will see all the texts available for translation. You can add translations for BetterDocs Single docs as required. This is what you would see before adding your translations:
Step 3: Translate the Strings
Go ahead and translate the Strings into the language you prefer. Automatically translate the text as needed. Click on the ‘Save and complete’ button, and the changes will be saved. Make sure to click on the ‘Complete Translation’ button to make these changes effective.
Final Outcome: Take A Look At Your Translated BetterDocs WordPress Documentation
Congratulations to you! By following these simple steps, you can easily translate BetterDocs WordPress documentation with the help of WPML support.
So, without any hassle, you can translate BetterDocs WordPress documentation with WPML with the simple steps mentioned above. You can easily translate each of your single BetterDocs knowledgebase docs in as many languages as you want with this exclusive integration with the WPML plugin of WordPress.
If you have not used this exclusive integration yet, make sure to use it and let us know your experience by commenting below. For any further help, you can contact our dedicated support team, and don’t forget to join our friendly Facebook community to learn from all WordPress experts.


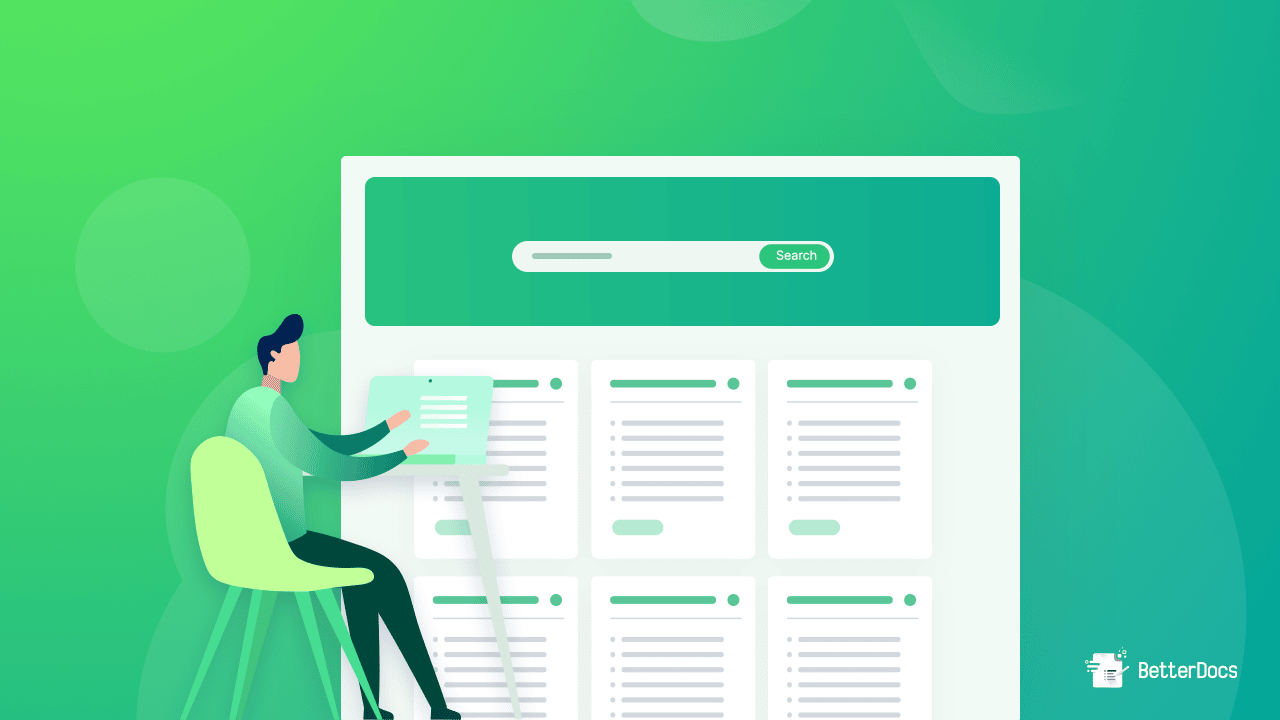
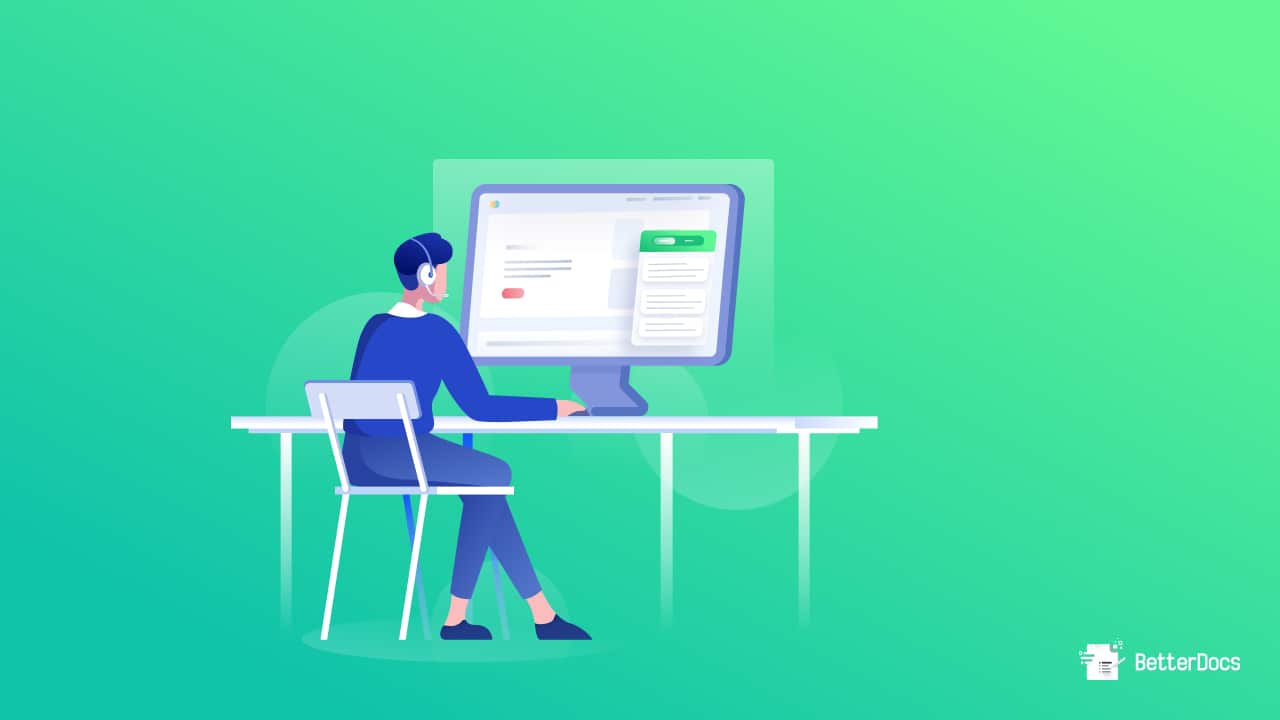

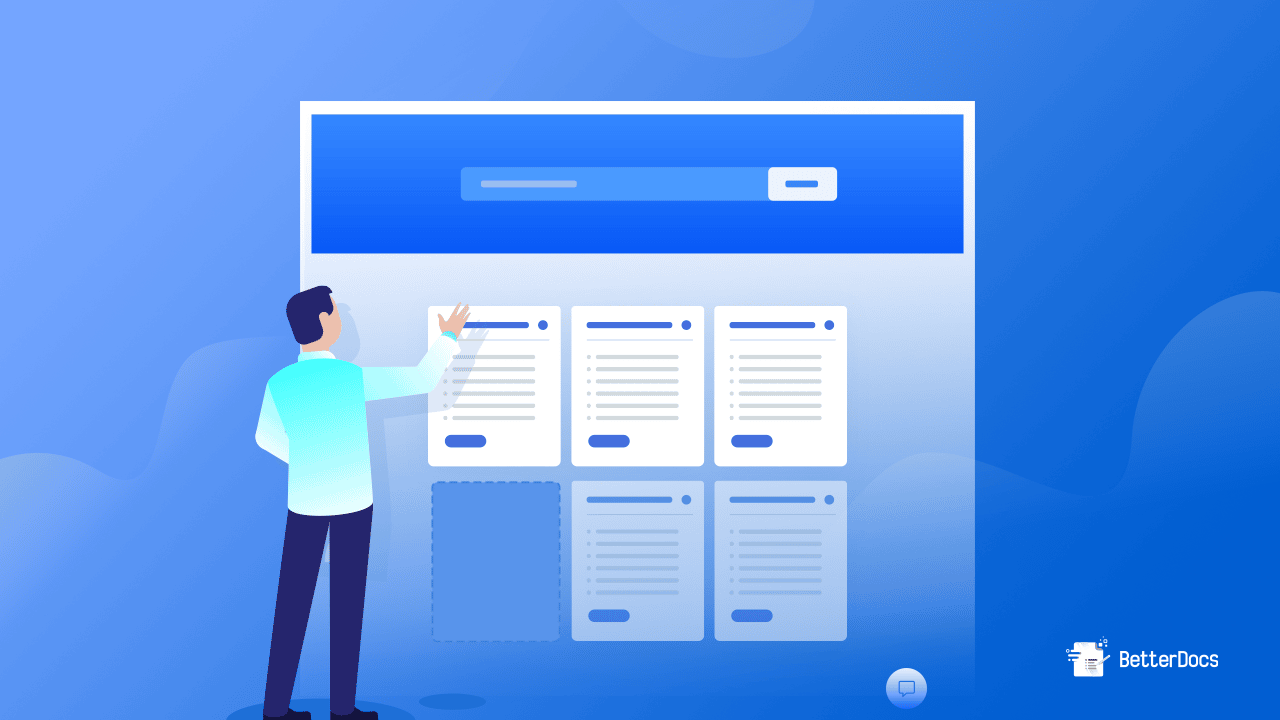
![How To Index Custom Short Links On Google Search & The Ultimate Guide [2025] 14 Index Custom Short Links Google](https://betterdocs.co/wp-content/uploads/2021/07/How-To-Index-Custom-Short-Links-On-Google-Search-The-Ultimate-Process.png)
![Top Knowledge Base Examples You'll Want To Copy For Your Website [2025] 16 top knowledge base examples](https://betterdocs.co/wp-content/uploads/2021/06/Top-knowledge-base-examples-you_ll-want-to-copy-for-Your-Website.png)
![How To Get User Feedback On Your Documentation Using BetterDocs WordPress Plugin [2025] 18 User Feedback BetterDocs](https://betterdocs.co/wp-content/uploads/2021/06/betterdocs.jpg)
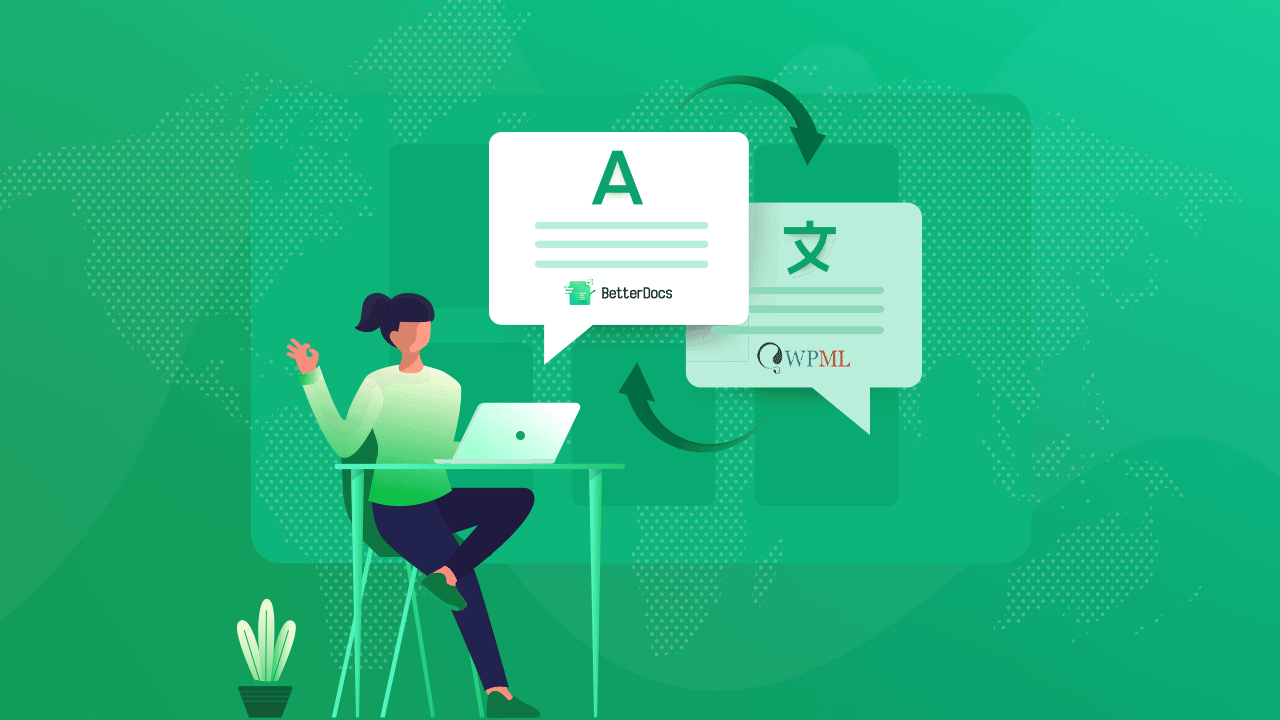
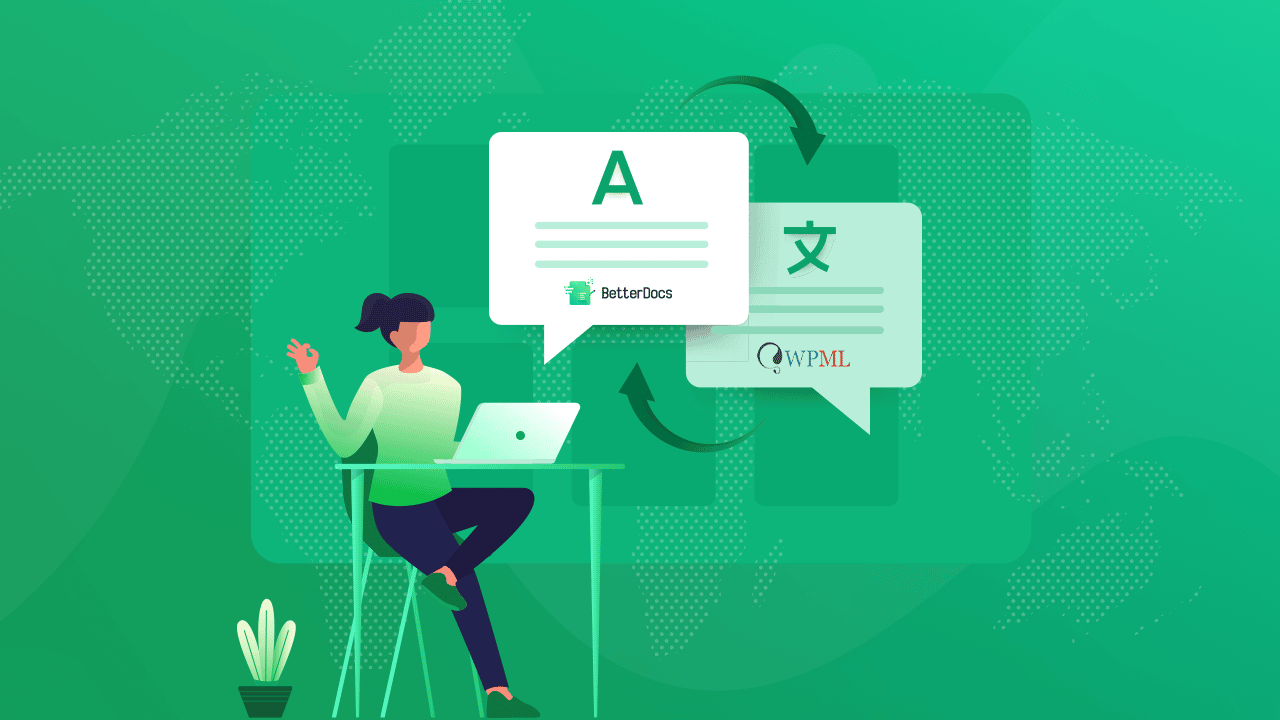
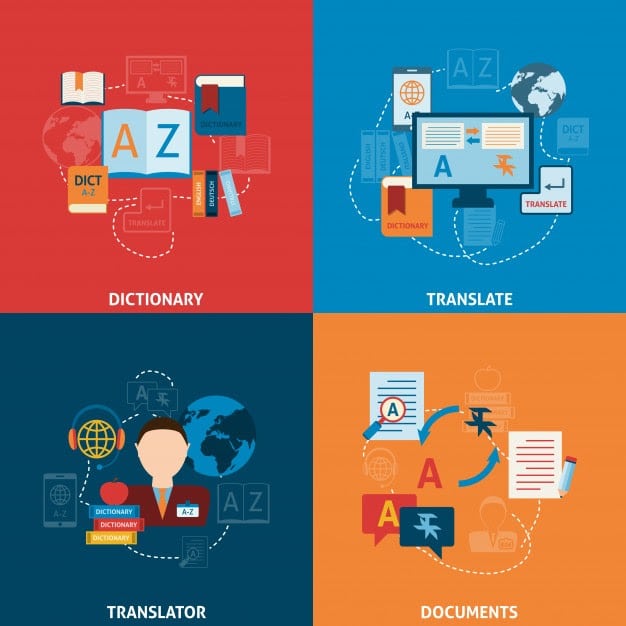
 Translating knowledge documentation in different languages is important for all types of global businesses.
Translating knowledge documentation in different languages is important for all types of global businesses.