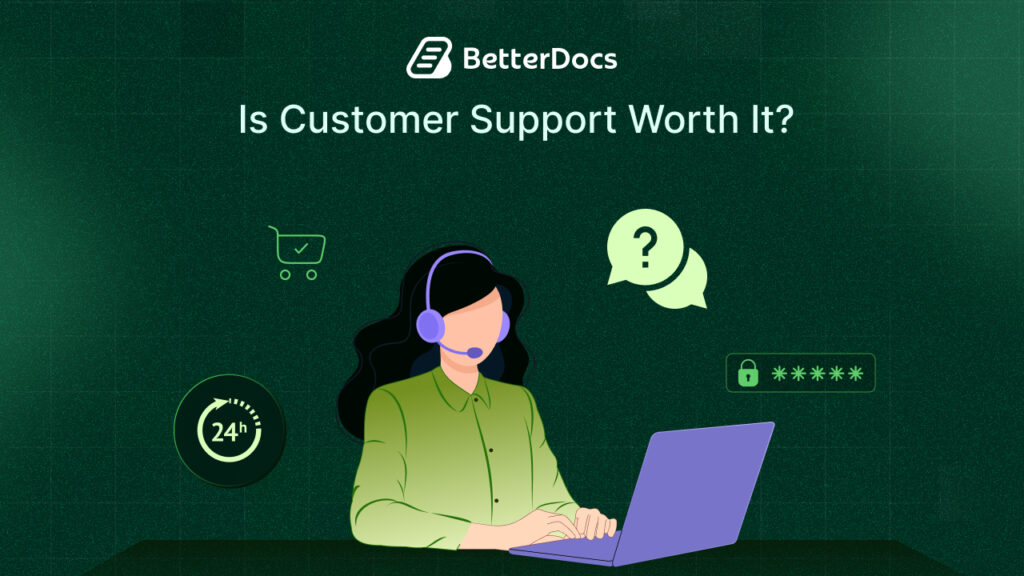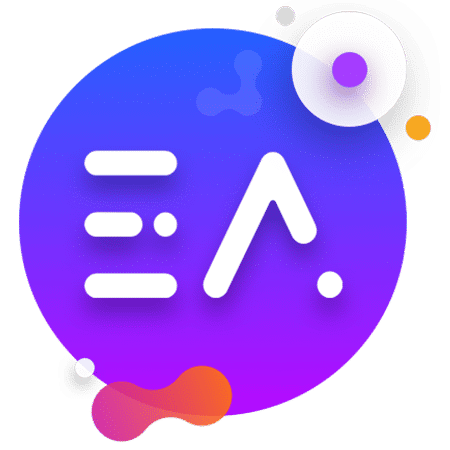Do you ever feel like your knowledge base is a jumbled mess of information, leaving users frustrated and confused? Fear not, BetterDocs is here to help! With the introduction of two powerful features, Glossary and Encyclopedia, you can transform your knowledge base into a streamlined and user-friendly resource.
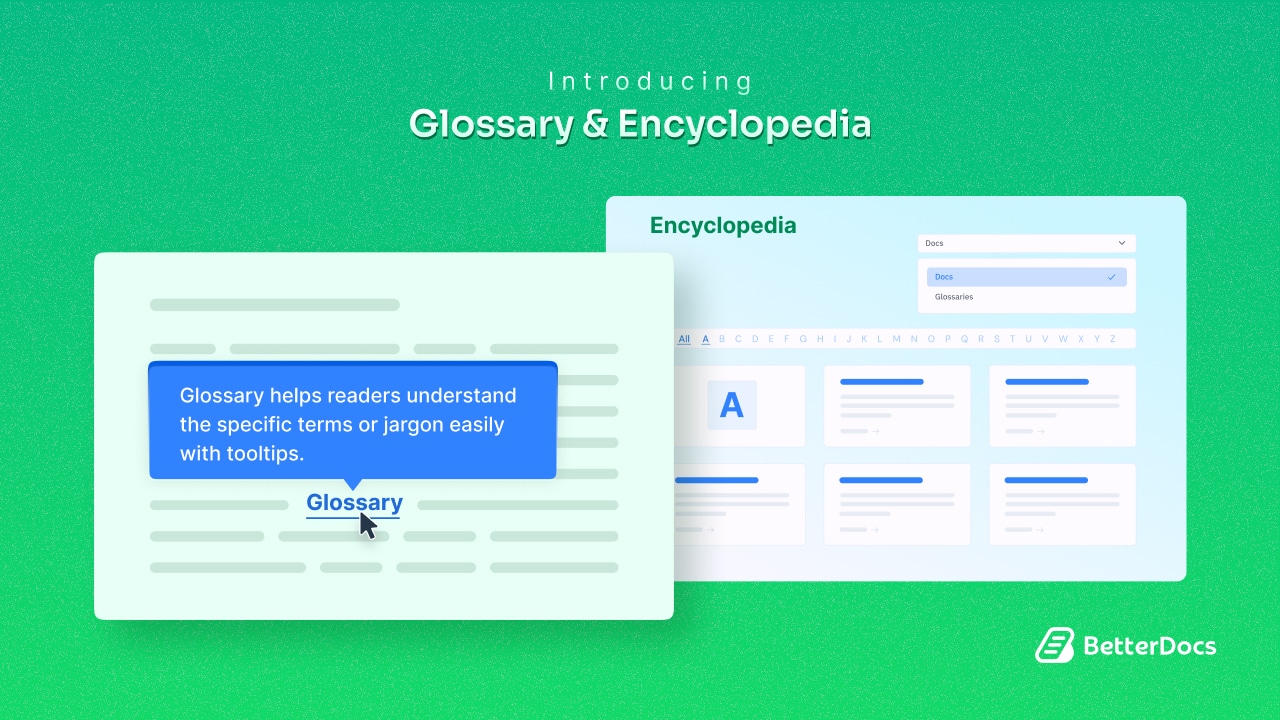
Are you still feeling like you are in a maze and wondering what these features are about and how to use them? Keep reading and get started in a while!
🎉 Introducing the Glossary: Empowering Reader Understanding
Imagine a world where your users do not have to search in Google every time they encounter an unfamiliar term in your documentation. The Glossary in BetterDocs makes this dream a reality. It allows you to create a comprehensive list of key terms and their definitions, readily accessible within your knowledge base.
Here is how the Glossary simplifies your knowledge base:
👉 Enhanced Clarity: Readers can easily understand complex concepts by hovering over glossary terms, revealing clear and concise definitions. This eliminates the need for them to leave your documentation, saving them time and frustration.
👉 Improved User Experience: A well-defined glossary creates a smoother reading experience. Your readers will not get bogged down by unfamiliar terminology, allowing them to focus on grabbing the core information.
👉 Reduced Support Tickets: By proactively defining key terms, you can prevent user confusion that might otherwise lead to support tickets. The glossary empowers users to find answers independently, reducing your support team’s workload.
📝 Creating and Managing Your Glossary
Adding terms to your glossary is a breeze. Simply navigate to the ‘BetterDocs’ tab in your WordPress dashboard, click on ‘Settings,’ and then ‘General.’ Here, you’ll find the option to ‘Show Glossary.’
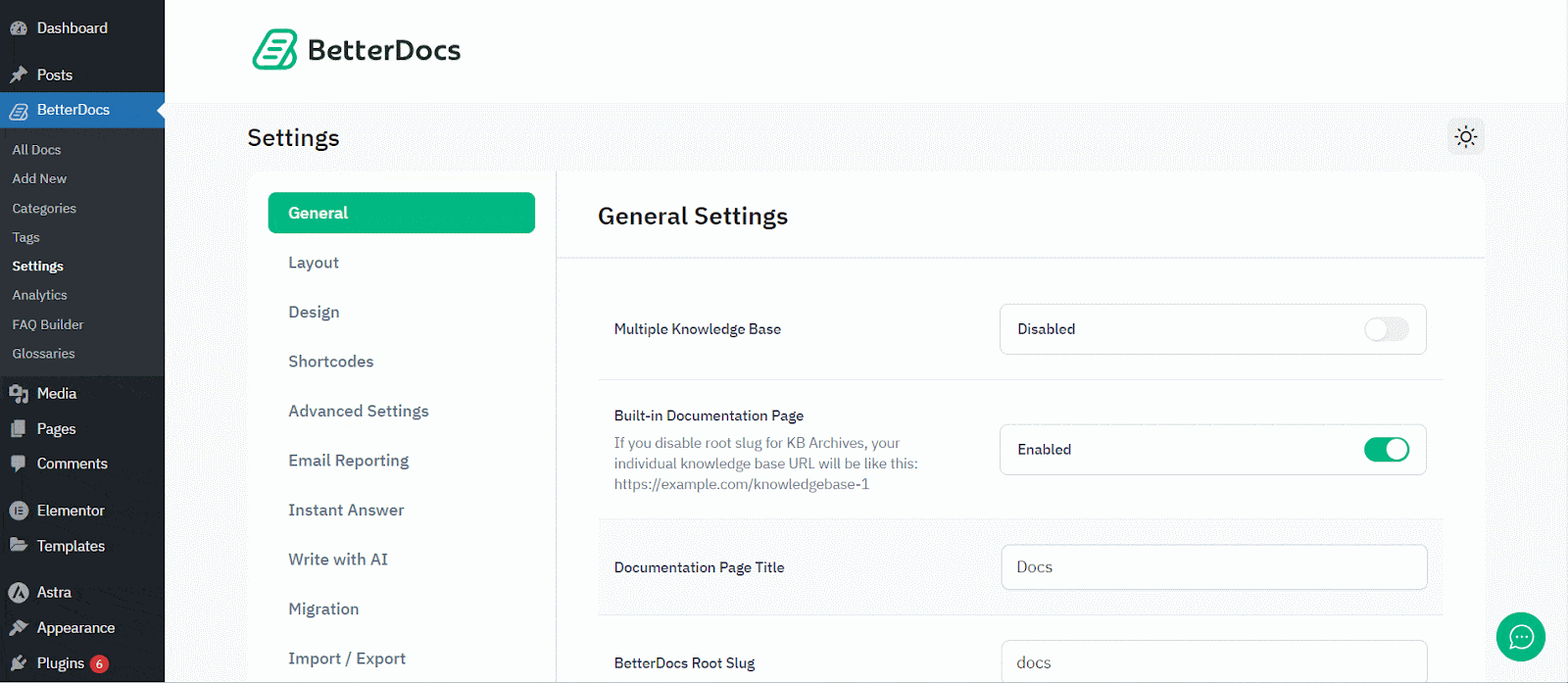
Activate this feature and create new glossary terms by clicking on ‘Add a New Glossary’ in the left sidebar. Provide a clear and concise definition for each term. Then, just enable ‘Built-in Encyclopedia Page’, select the Encyclopedia source as ‘Glossary’ and save the settings.
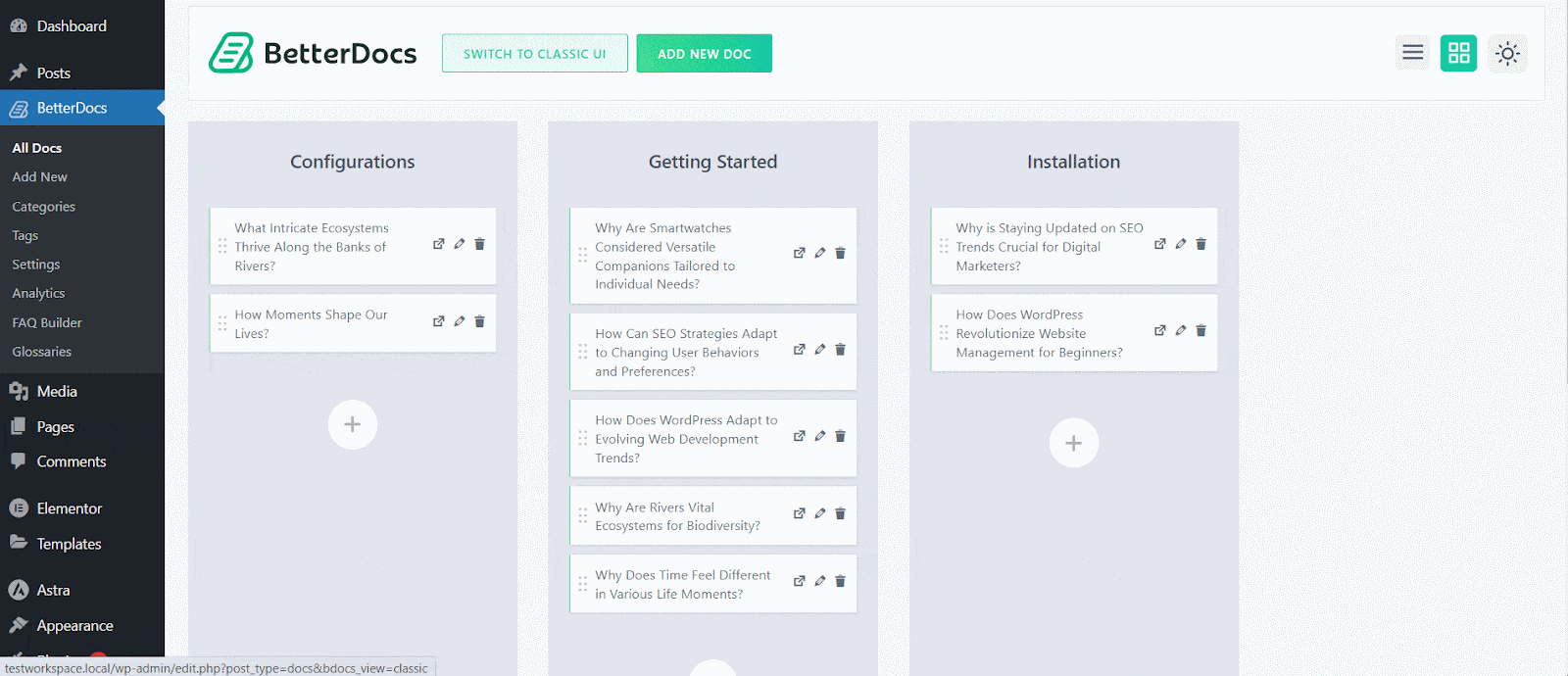
That’s it! Your glossary is ready to empower your readers. For a detailed guide, you can check our dedicated documentation on activating and adding Glossary in BetterDocs.
📑 The Power of Organization: Unleashing the Encyclopedia
Have you ever dreamt of having all your BetterDocs documents neatly organized and accessible from a single location? The Encyclopedia feature makes this dream a reality. It functions as a central hub, showcasing all your documentation in one place and fostering a user-friendly and organized knowledge base.
Here is how the Encyclopedia streamlines your knowledge base:
👉 Centralized Knowledge Hub: All your BetterDocs documents are displayed in a single location, making it easy for users to find the information they need quickly and efficiently.
👉 Improved Navigation: No more searching through endless folders or menus. The Encyclopedia provides a clear and intuitive overview of your entire knowledge base, ensuring a smooth user experience.
👉 Enhanced Searchability: With all documents combined, users can leverage the built-in search functionality of BetterDocs to locate specific information effortlessly.
📝 Creating and Customizing Your Encyclopedia
Building your Encyclopedia is as simple as creating a new page in WordPress. Go to the ‘BetterDocs’ tab from the left sidebar of your WordPress dashboard and click on ‘Settings.’ Now, move to the ‘General’ tab and find the ‘Encyclopedia Source’ option. Select the ‘Documenti’ option from here and save the settings.
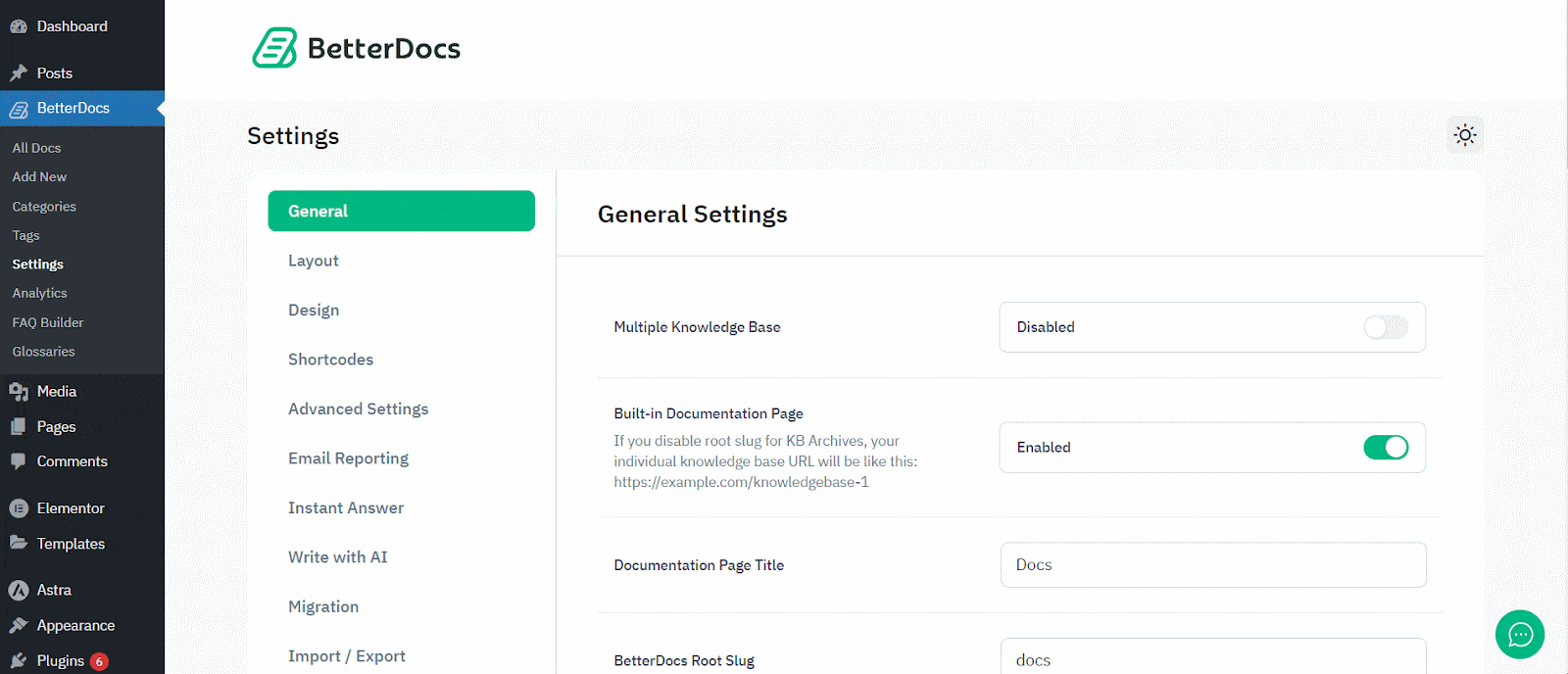
Now, create a new page, and then drag and drop the ‘BetterDocs Encyclopedia’ from the Gutenberg blocks panel, you can see all the documents are showing alphabetically. You can also adjust the layout and more from the right panel.
But, there is more! BetterDocs allows you to customize the appearance of your Encyclopedia to match your brand identity. Head over to the “Design” tab in BetterDocs and click on “Customize BetterDocs.“
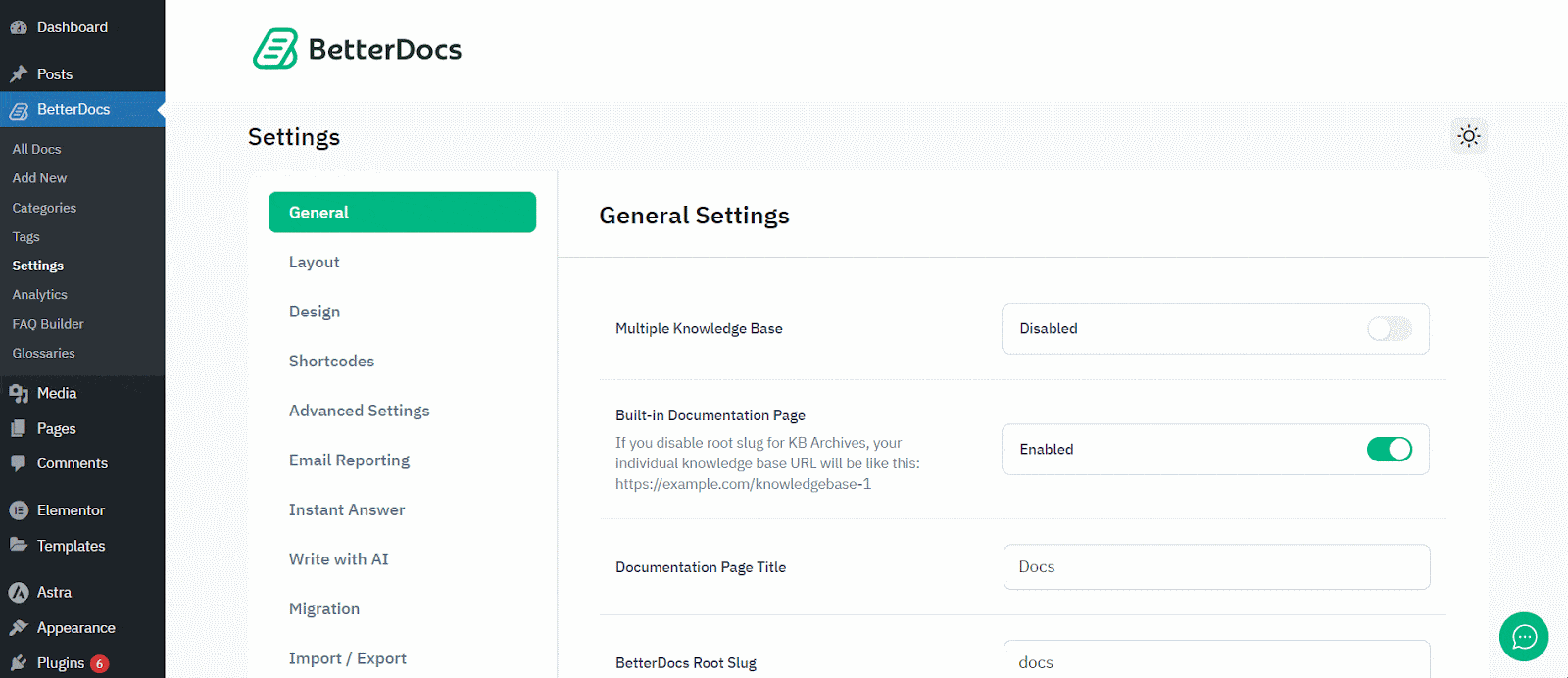
Here, you can tweak the layout, font styles, colors, and more, creating a visually appealing knowledge base that reflects your brand.
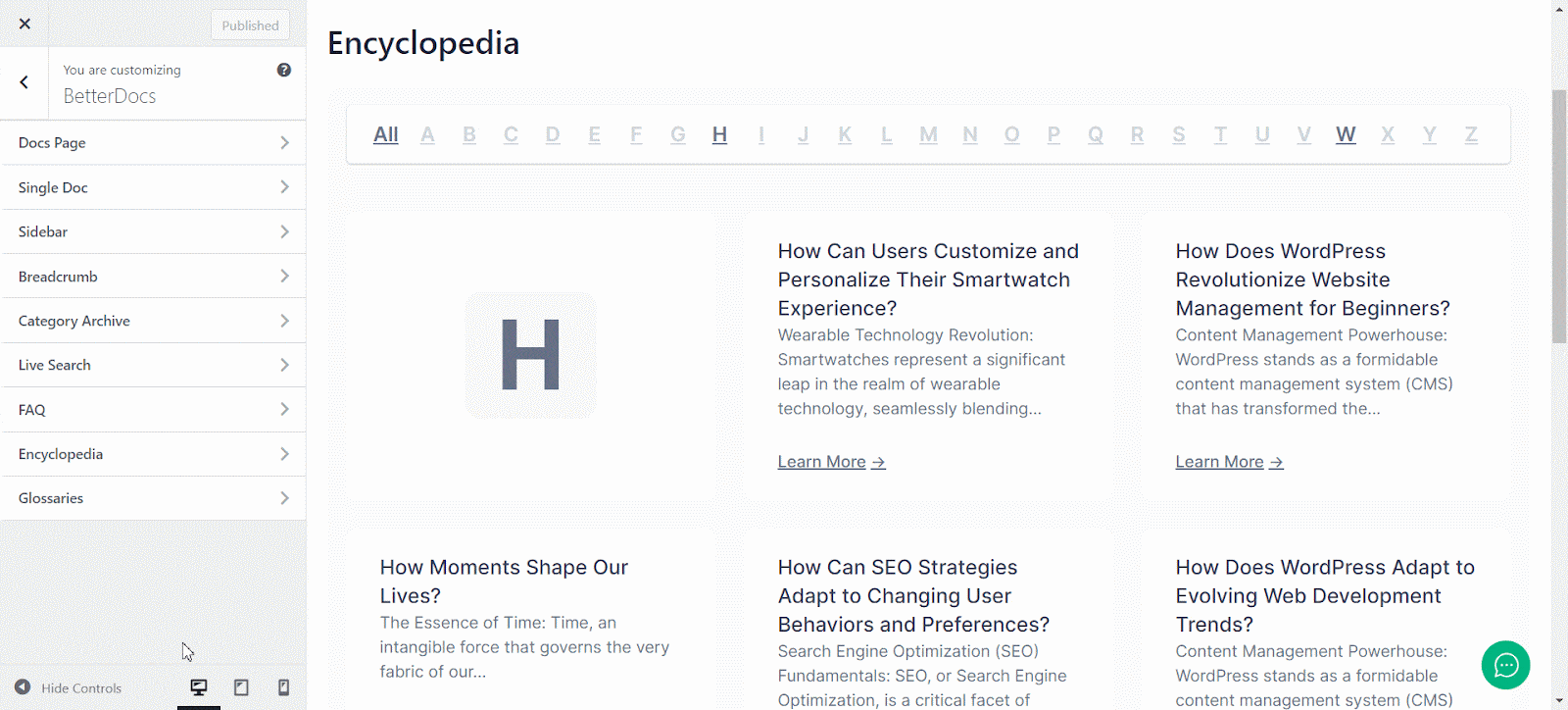
For a detailed guide, you can check our dedicated documentation on using Encyclopedia in BetterDocs.
🔁 The Perfect Merge: Combining Glossary and Encyclopedia
The true magic unfolds when you combine the power of Glossary and Encyclopedia. Imagine a scenario where a user lands on your knowledge base and encounters an unfamiliar term within an article. They can simply hover over the term, revealing the definition from your glossary – all within the same document! Additionally, the Encyclopedia provides a central location for users to browse all your documents, further enhancing their knowledge base exploration.
By leveraging these two features, you can create a knowledge base that is not only informative but also user-friendly and visually appealing. Users will appreciate the clarity provided by the glossary and the ease of navigation offered by the Encyclopedia. This translates to a more positive user experience, increased knowledge retention, and ultimately, a more successful knowledge base.
🚀 Ready to Simplify and Organize Your Knowledge Base?
Get started with BetterDocs Glossary and Encyclopedia today! With the combined power of Glossary and Encyclopedia, you can transform your knowledge base into a well-organized and user-friendly resource. Empower your users to find the information they need quickly and easily while creating a knowledge base that reflects your brand identity.
If you have found this blog helpful, share your opinion with our Facebook community. Puoi subscribe to our blogs for valuable tutorials, guides, knowledge, tips, and the latest WordPress updates.