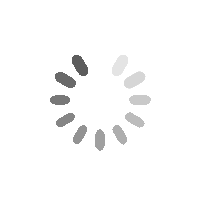You can make your knowledge base visually appealing and user-friendly with BetterDocs‘ unique doc list icon customization feature. Customize default icons and design unique icons for single documents, grid layouts, or the sidebar. You can easily modify these icons using pre-defined options or upload your own. Let us explore how to change docs list icon in your knowledge base in different ways below:
Globally Change Docs List Icon #
Changing all doc list icons is ideal for constantly looking across your knowledge base. You can do it in just two steps. Follow these steps to change your icons globally.
Step 1: Navigate to the Layout Settings in BetterDocs Plugin #
Vai al BetterDocs plugin dashboard in the wp-admin menu and select ‘Settings’ from the submenu. Then, click on the ‘Layout’ tab in settings.
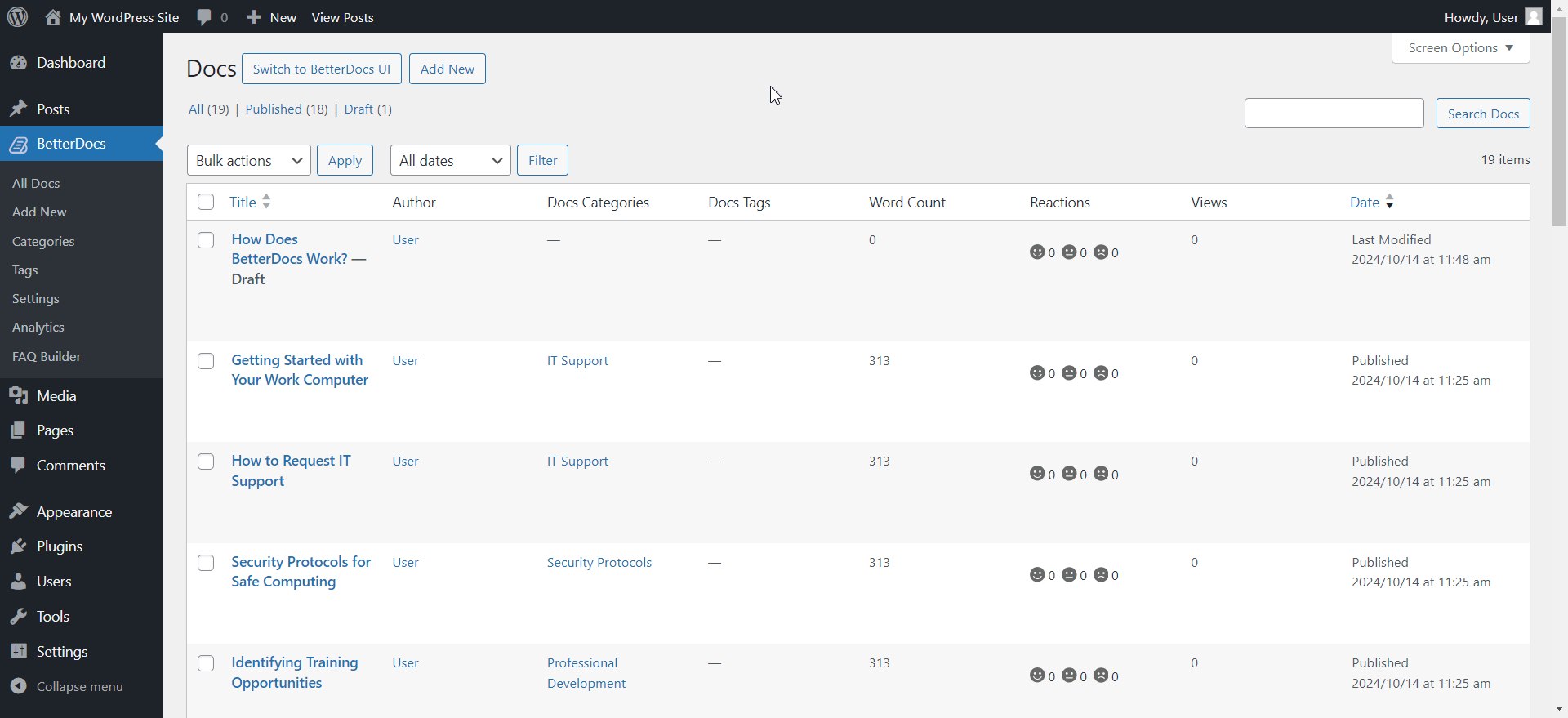
Step 2: Upload Icon, Save And Preview #
Click on the ‘Click to upload’ button and select your desired icon image. Scroll down and click on the ‘Save’ button. To view your updated icon, navigate to the ‘All Docs’ page and view your knowledge base.
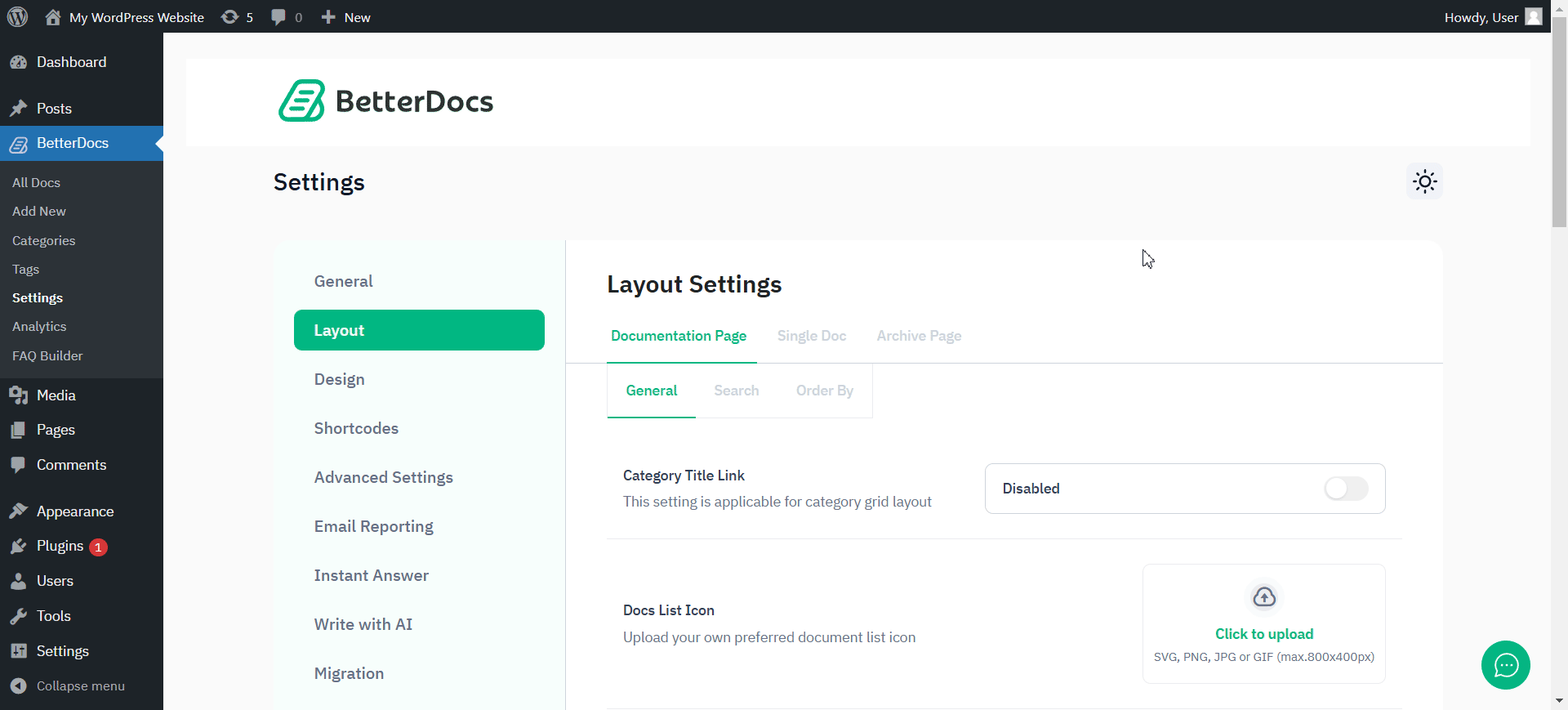
Change Docs List Icon in Theme Widget #
You can customize the doc list icon on the BetterDocs widget in the theme customization settings. Here, you can change the list icons of the Docs page, Single Doc, Sidebar, and Category Archive. To do that, follow the guides for each category below:
Docs Page List Icon #
As an admin, you can personalize your docs page list icons in just a few clicks in the BetterDocs theme widget. Follow the below steps:
Step 1: Go to BetterDocs Widget And Choose layout #
Go to your WordPress docs page. Click ‘Customize’ in the top bar. In theme customizer settings navigate to the BetterDocs→Docs Page. Choose a layout category that has a doc list.
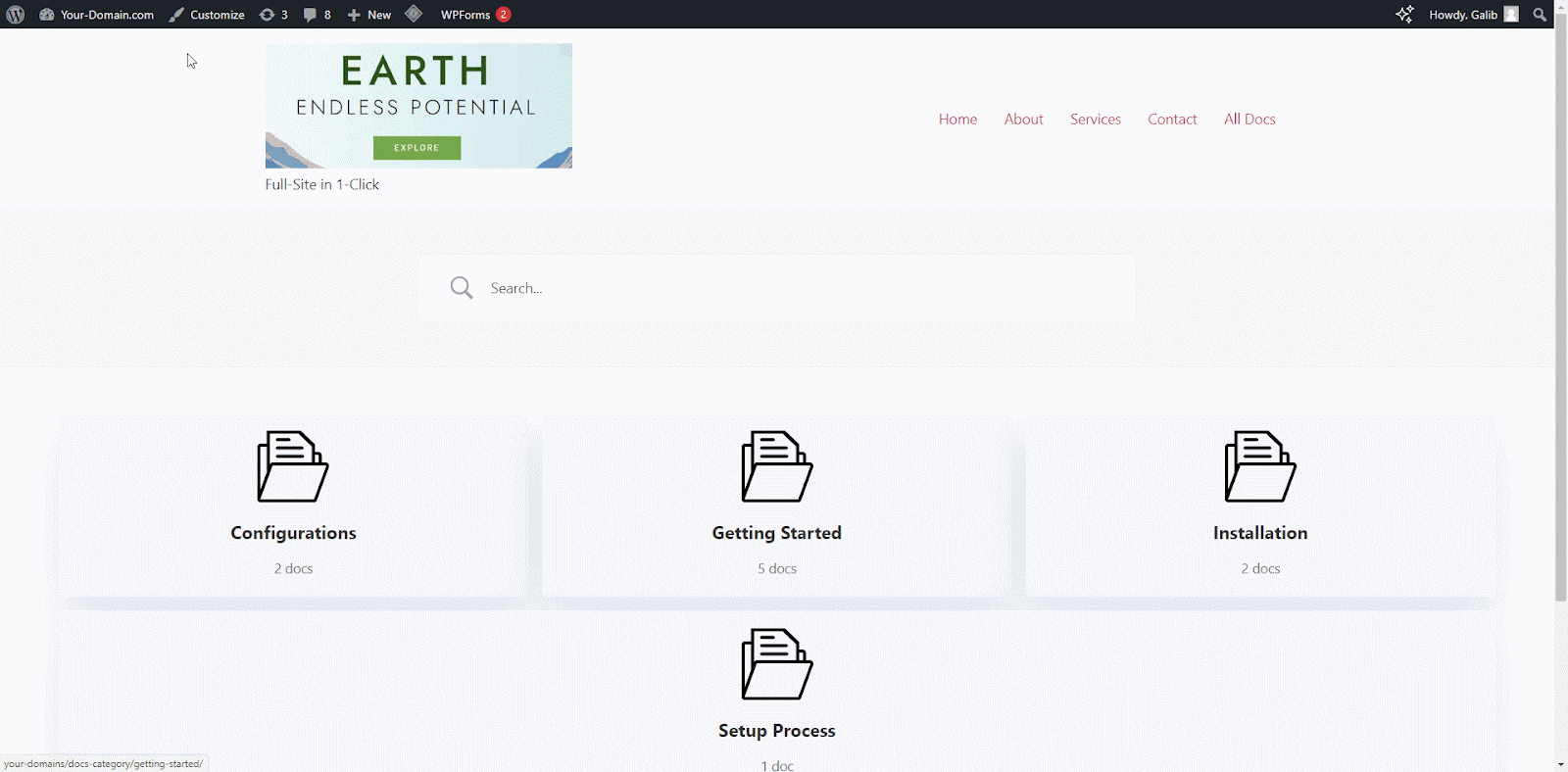
Step 2: Upload Icon File And Publish #
Scroll down to the ‘Doc List Icon’ section. Then, upload your desired icon file. Finally, click ‘Publish’ to update the icons.
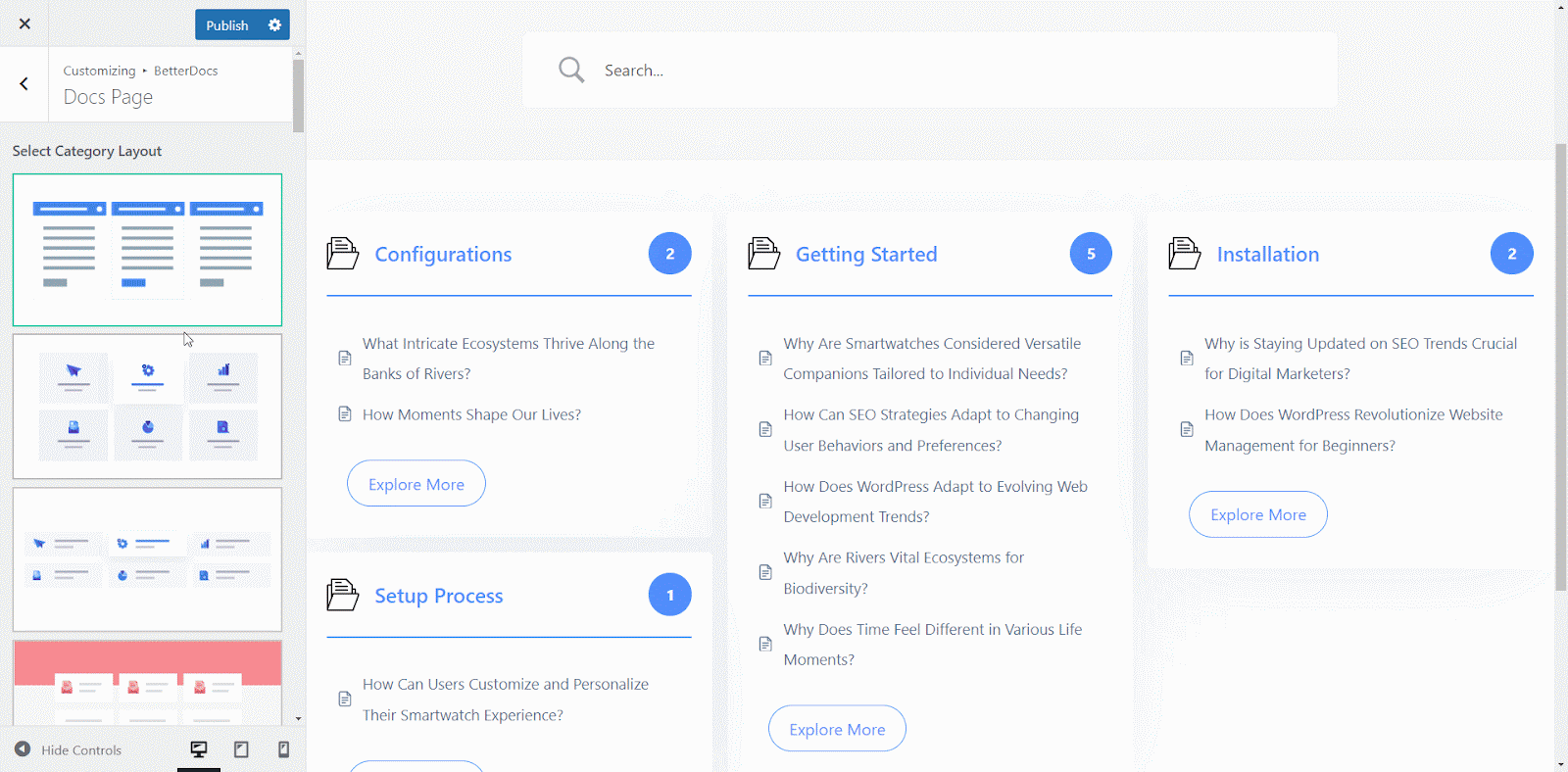
That is it! Your doc list will now display your custom icon.
Change Icon in Sidebar #
For customizing the list icon displayed in the sidebar widget, follow these steps:
Step 1: Access Sidebar Widget Settings #
In the theme customizer settings menu, navigate to BetterDocs → Sidebar.
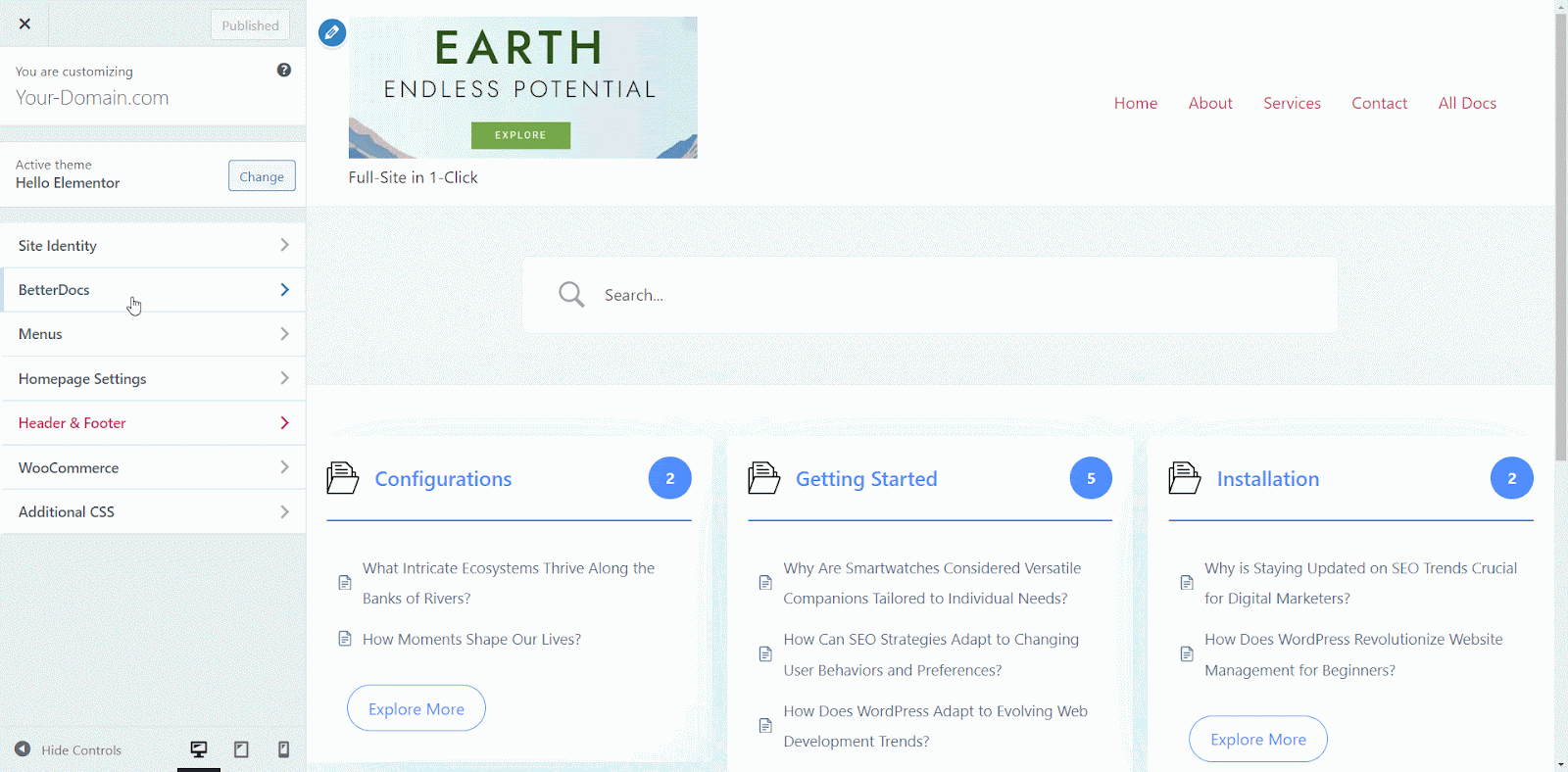
Step 2: Upload Icon And Publish #
Scroll down to the ‘List Icon’ in the sidebar content section and upload your desired icon file. Click ‘Publish’ to update the icons.
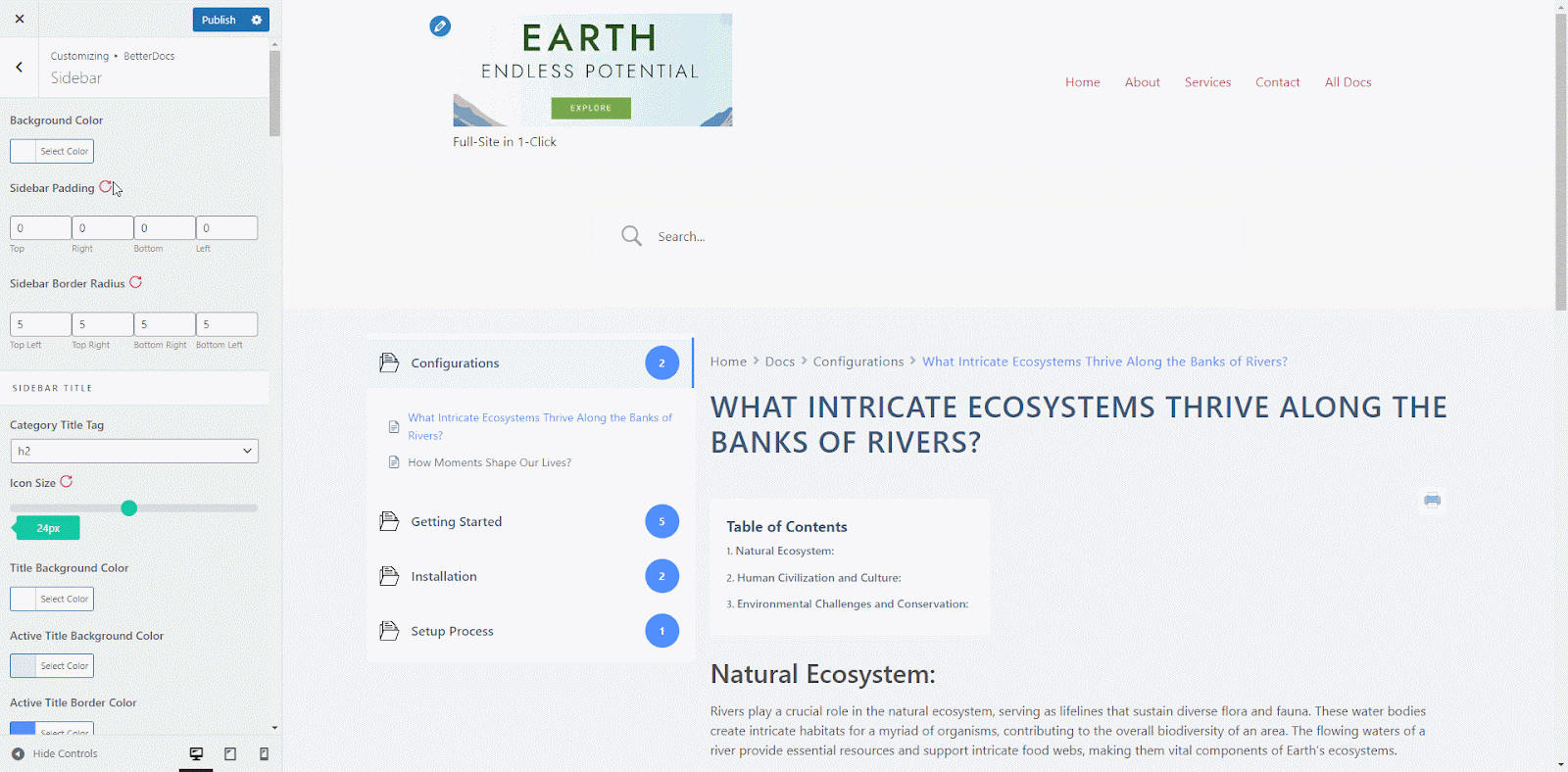
Your sidebar widget doc list will now display your custom icon.
Change Icon in Category Archive #
To change the list icon displayed in the Category Archive section, follow these steps:
Step 1: Access Category Archive Settings #
In the theme customizer settings menu, navigate to BetterDocs → Category Archive.
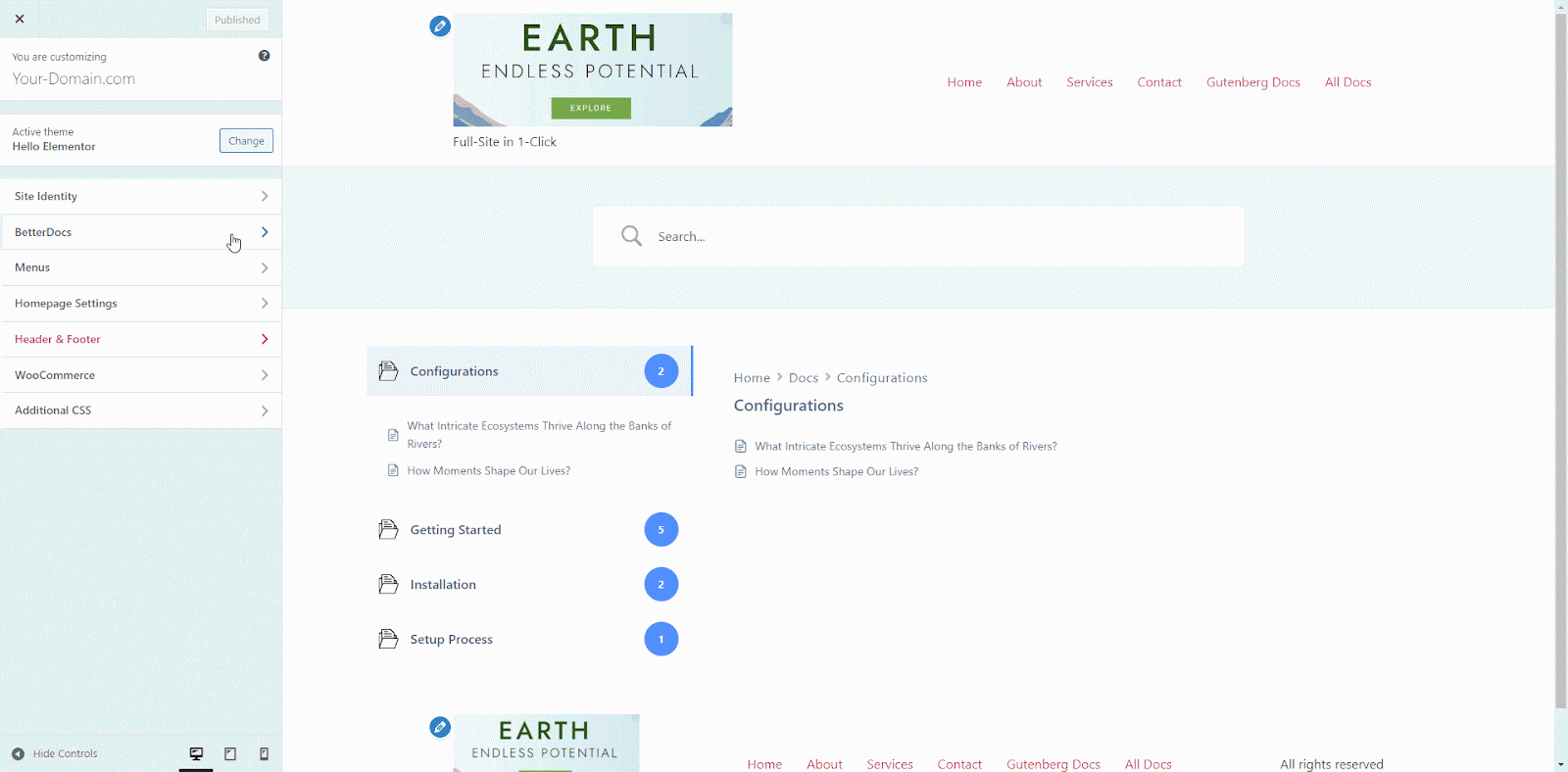
Step 2: Upload Icon And Publish #
Scroll down to the ‘List Icon’ in the content area and upload your desired icon file. Click on ‘Publish’ to update the icons.
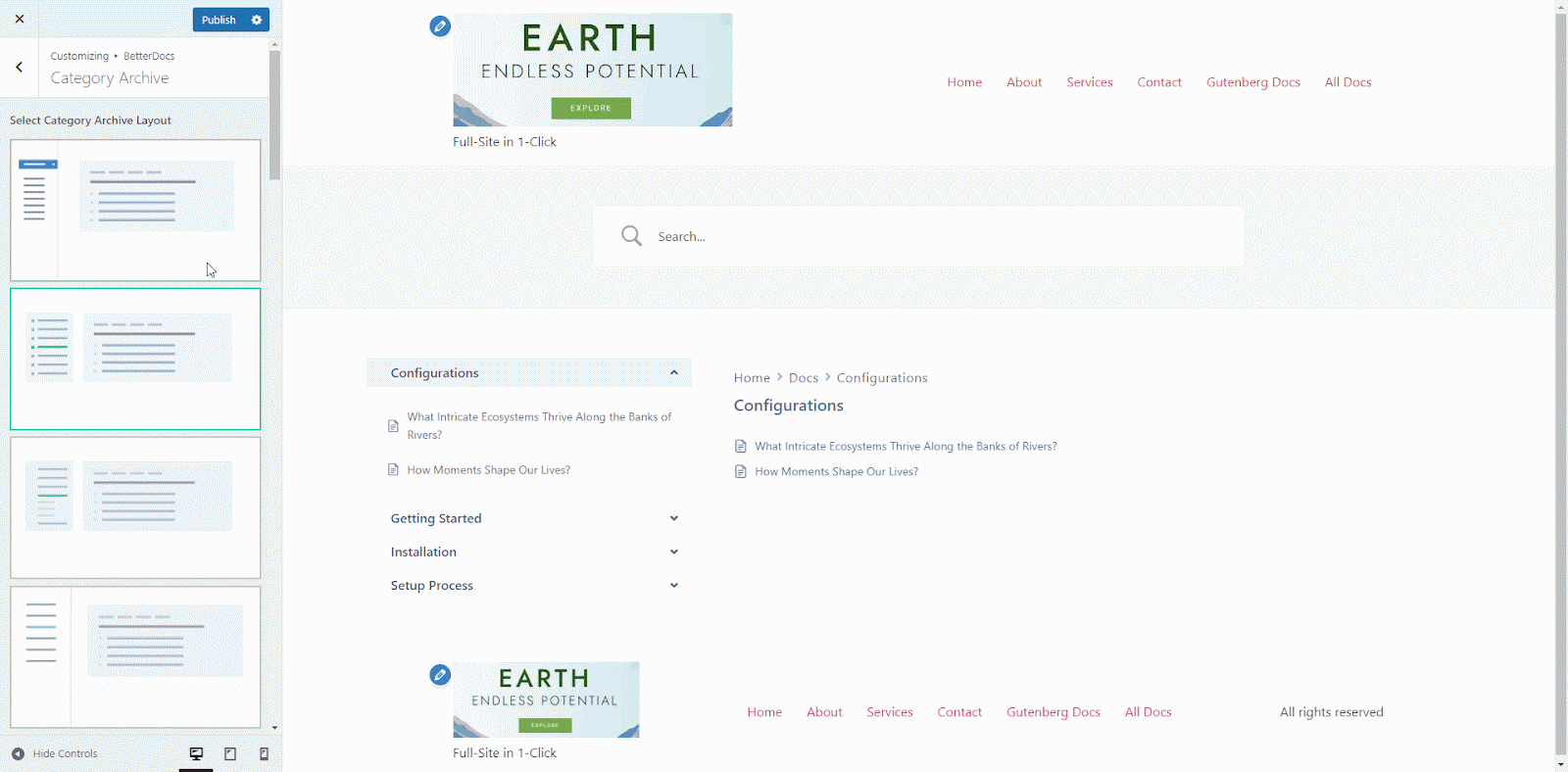
Your Category Archive doc list will now display your custom icon.
Change Docs List Icon in Gutenberg Blocks #
This guide details how to customize the list icons displayed within BetterDocs Gutenberg Blocks. You can personalize the icons for the Category Grid Block, Archive Doc List Block, and Sidebar Block.
Change List Icons of BetterDocs Category Grid Block #
In your WordPress, navigate to the page or post where you have added the BetterDocs Category Grid Block. Follow the below steps to add your customized icon.
Step 1: Access Block Settings And Locate Icon Options #
Click on the ‘Edit Page’ from the wp-admin top bar, and select the block to open its settings in the right sidebar. Now, go to the ‘Style’ tab. Then, scroll down to the ‘List’ section and expand it.
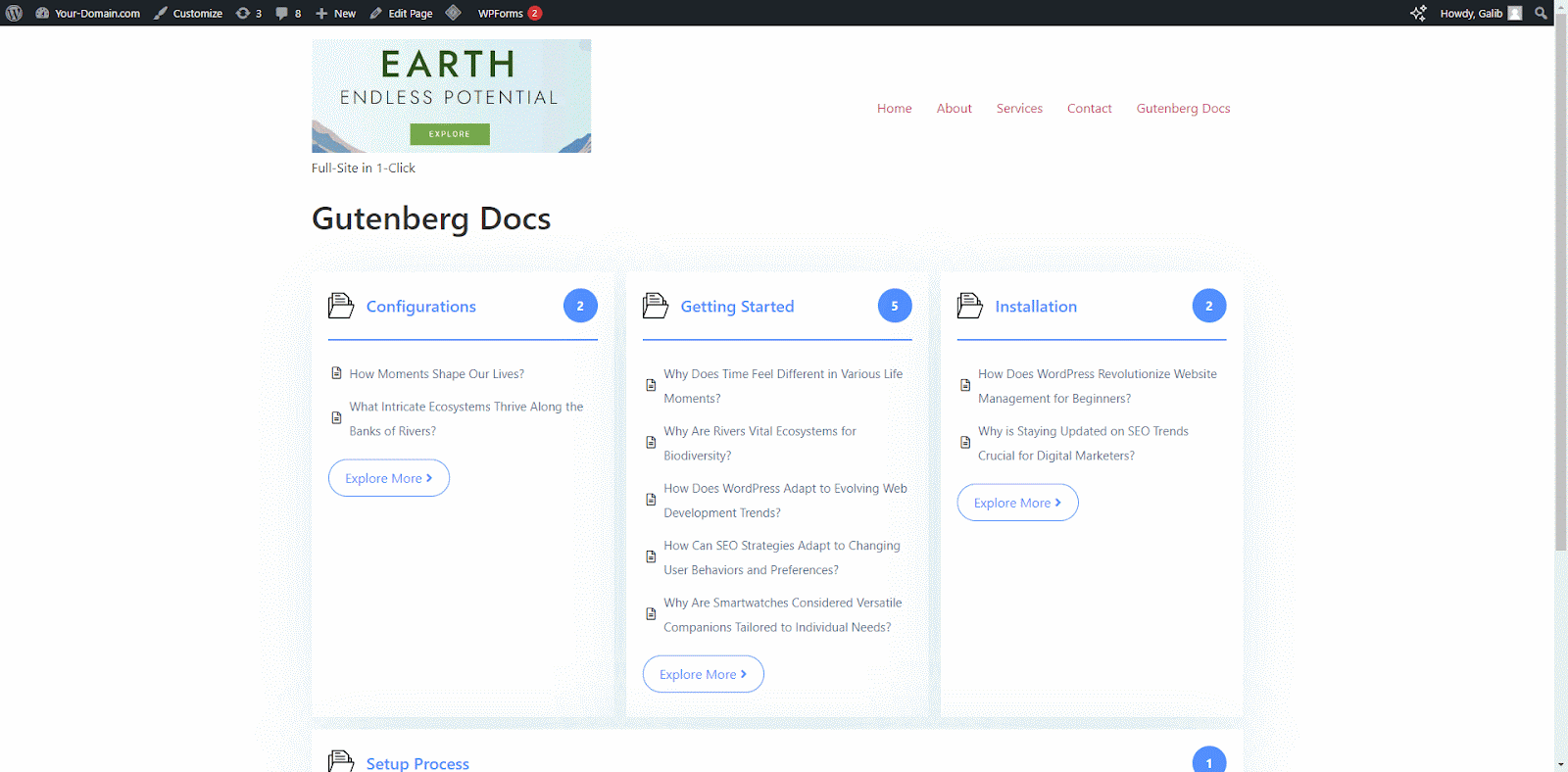
Step 2: Upload Icon And Save Changes #
Now, Upload your desired icon image file and hit the ‘Update’ button to save it.
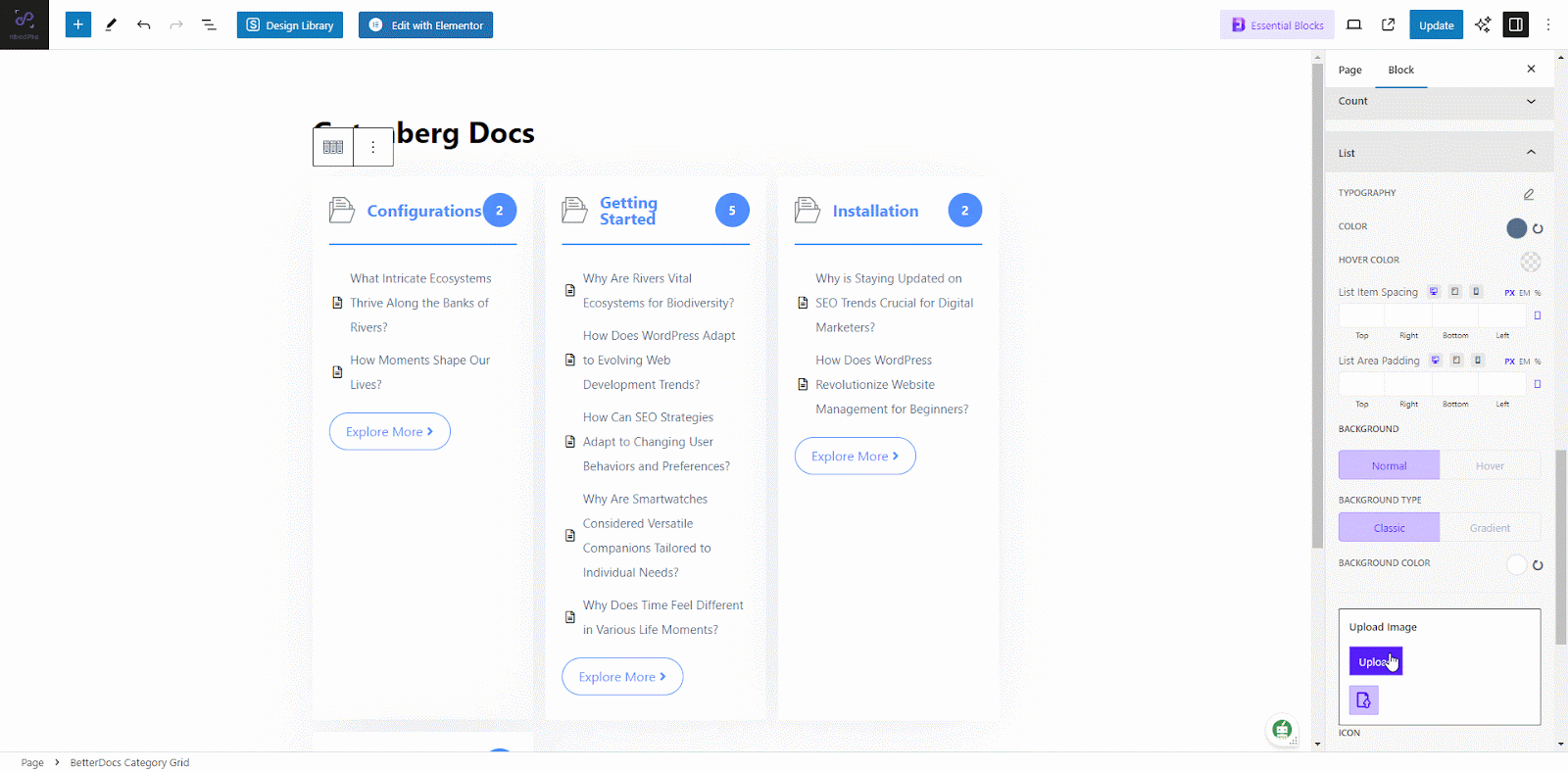
This is how easy it is to customize your docs list icon in Guttenberg using BetterDocs.
Change Doc List Icon in BetterDocs Sidebar Block #
If you use the BetterDocs sidebar block as in your knowledge base created in Gutenberg, repeat these steps for each block individually to customize their icons. Change Icons of BetterDocs Siderbar Doc List Block following the below steps.
Step 1: Access Block Settings And Find Icon Options #
Select the BetterDocs sidebar block on your page and go to the ‘Style’ tab in the sidebar settings. Scroll down to the ‘Docs List’ section to locate the ‘List Icon’ option.
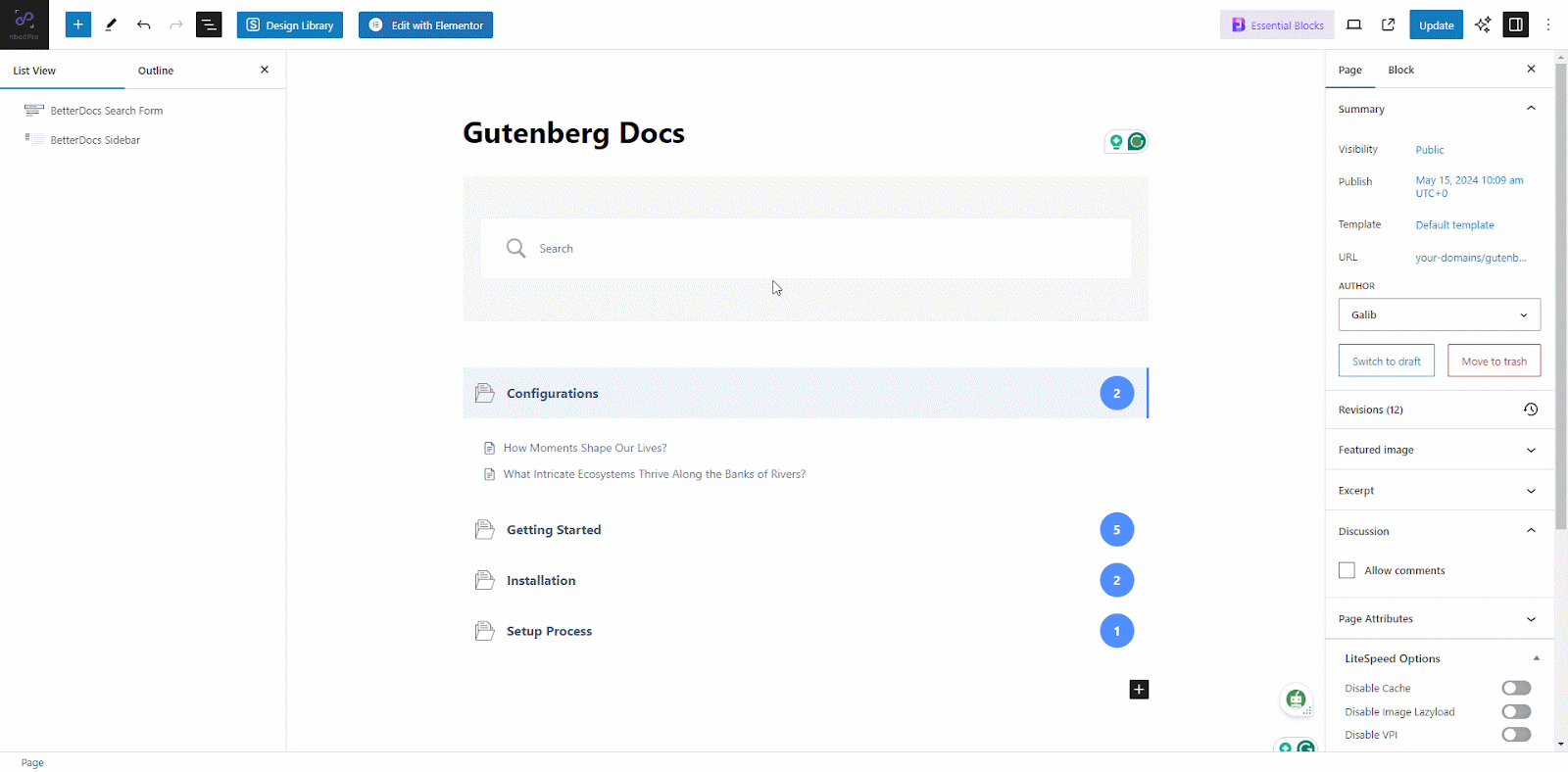
Step 2: Customize Icons And Publish #
Click on the ‘Upload’ button, select your customized image, and hit ‘Open’. Click ‘Update’ to save your icon settings and update the block on your page.
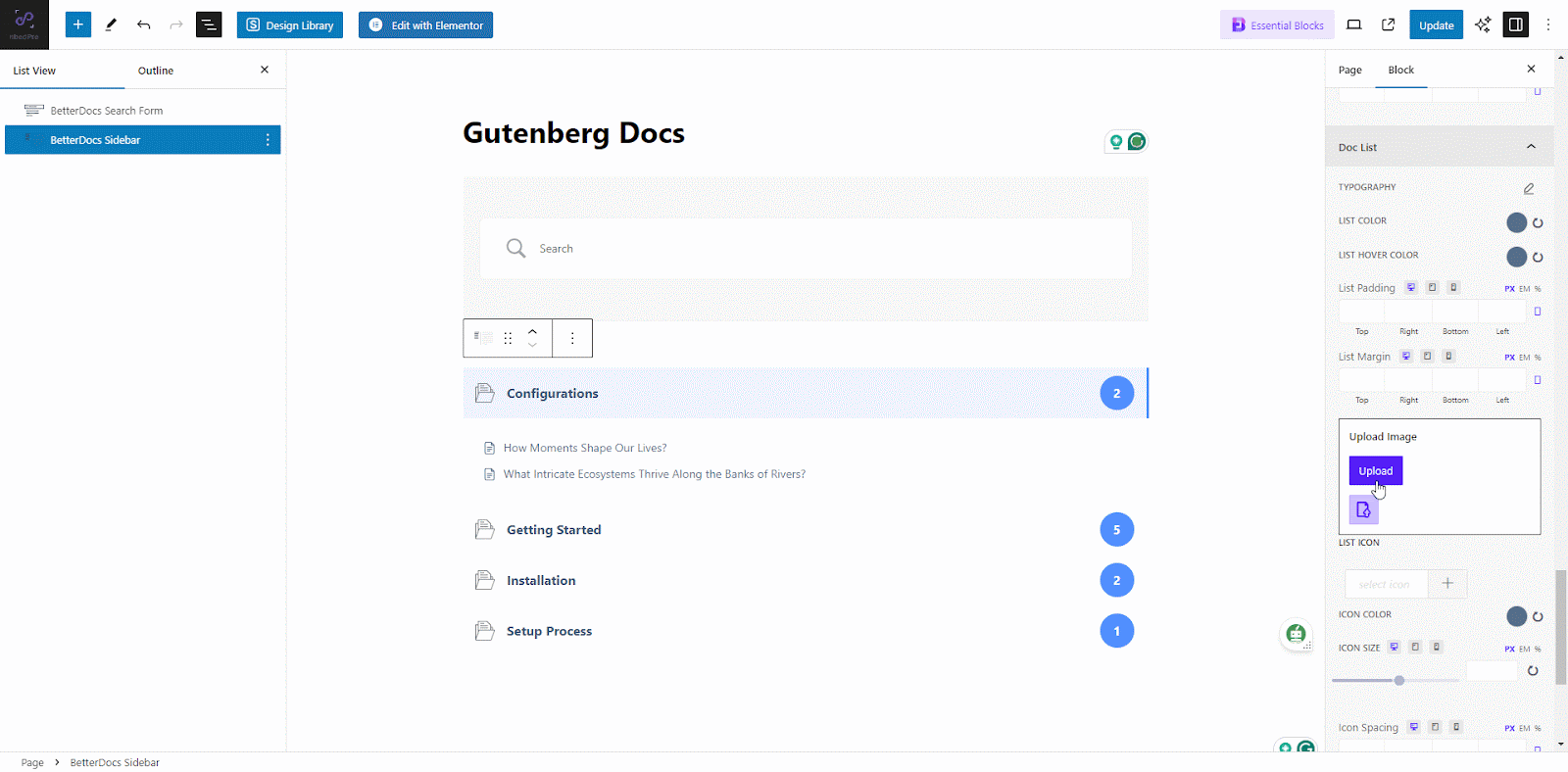
Change Icon in BetterDocs Archive Doc List Block #
If you use the BetterDocs Archive Doc List Block, repeat the below steps for each block to customize their icons individually.
Step 1: Access Block Settings And Locate Icon Options #
Select the BetterDocs Archive Doc List Block on your page and go to the ‘Style’ tab in the sidebar settings. Locate the ‘Icon’ option to upload your icon file.
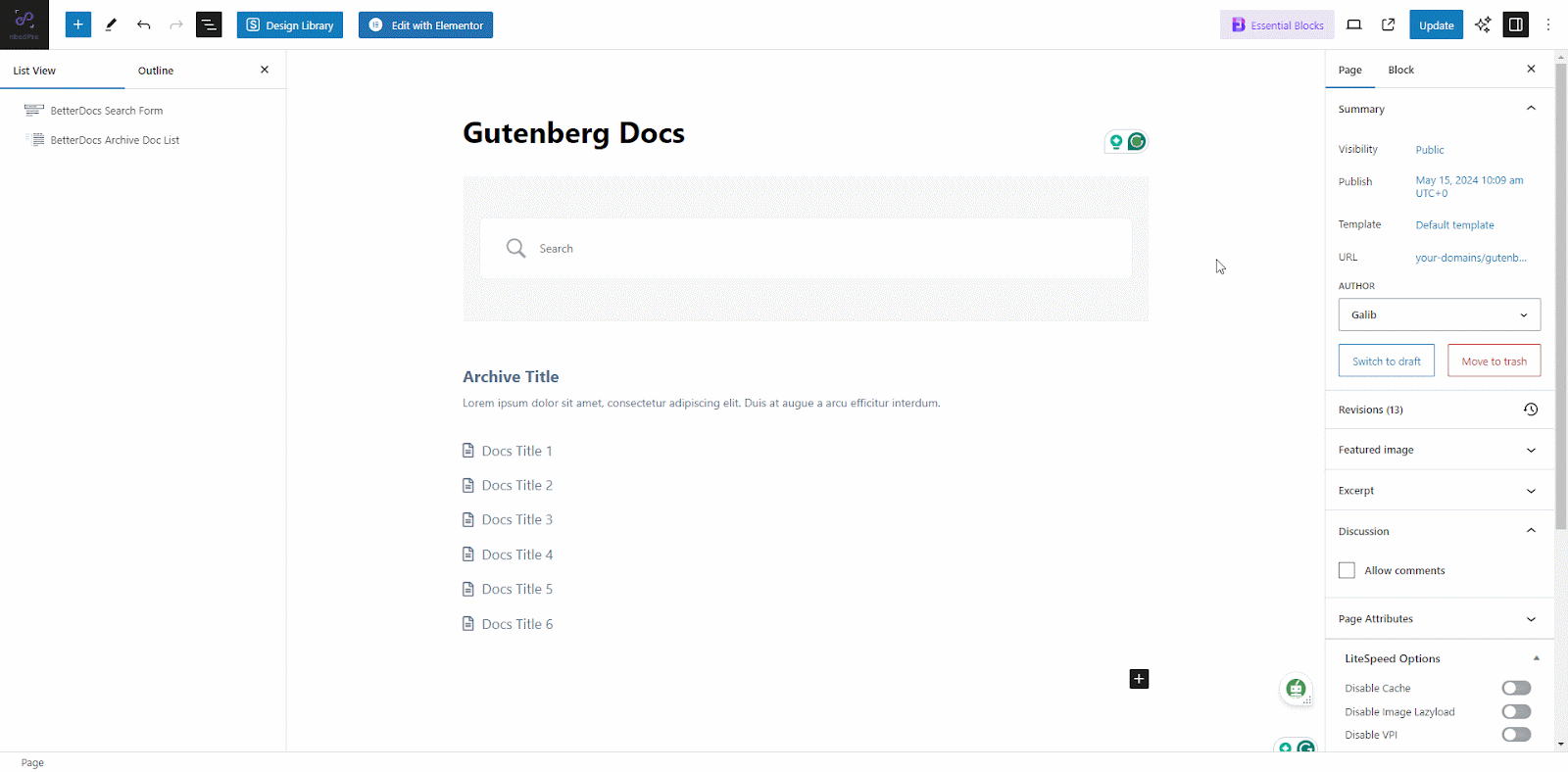
Step 2: Choose & Apply Icon And Save #
Click on the ‘Upload’ button, select your icon file, and hit ‘Open’. Click ‘Update’ to save your icon settings and update the block on your page.
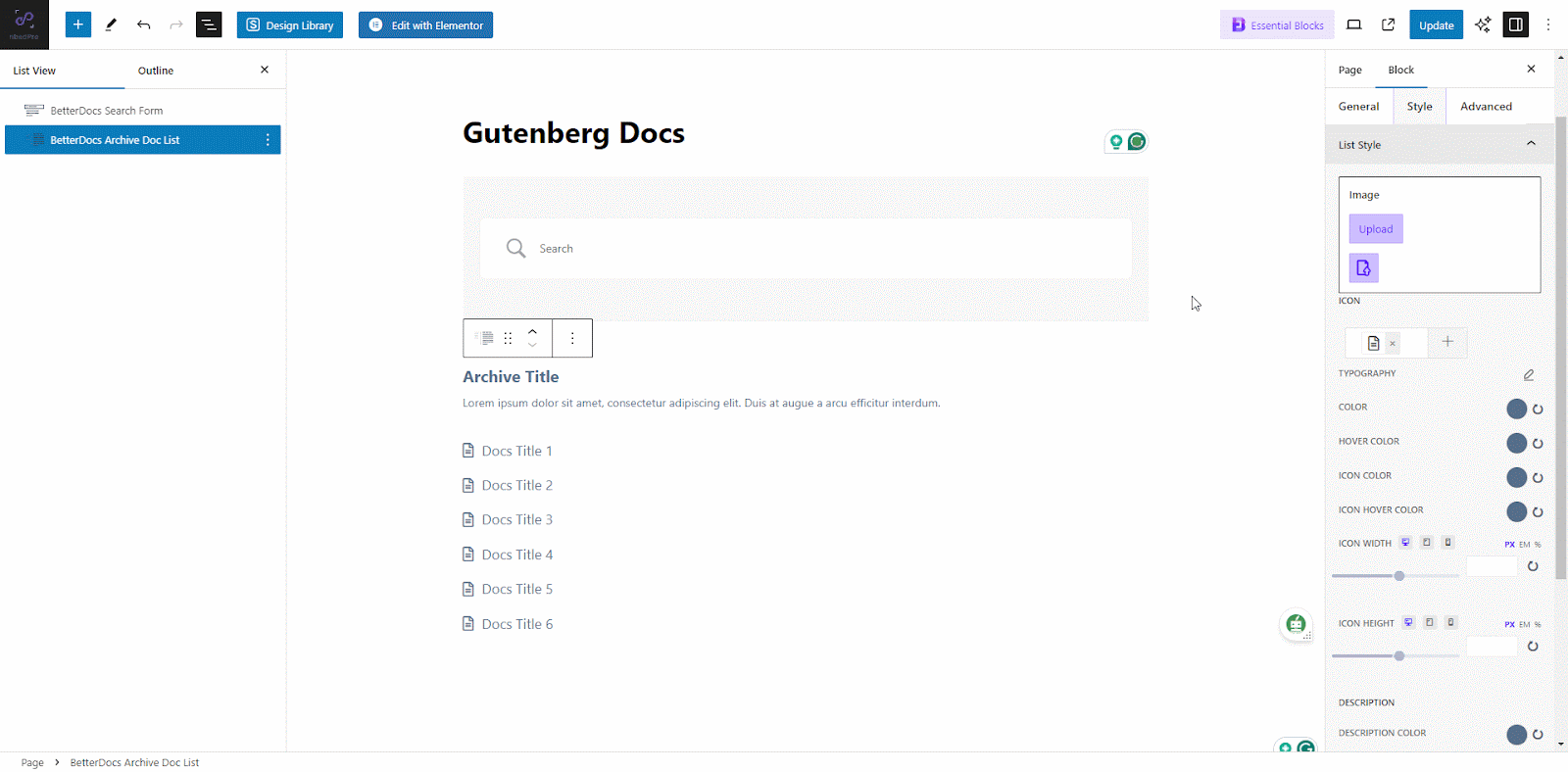
By following these steps, you can successfully customize the list icons displayed within the BetterDocs Category Grid Block, Archive Doc List Block, and Sidebar Block in Gutenberg. Remember that the specific options and settings might vary slightly depending on your theme and BetterDocs version.
Change Docs List Icon in Elementor Widget #
Let us explore how to customize the list icons displayed within the BetterDocs Category Grid widget in Elementor. Before customizing icons, the Elementor plugin should be installed and activated on-site and have the customized icon in SVG format.
Step 1: Access Widget Settings #
In your Elementor page editor, select the BetterDocs Category Grid, you can also select it from the navigator panel. Go to the ‘Style’ tab in the widget settings on the left sidebar and expand the List sezione.
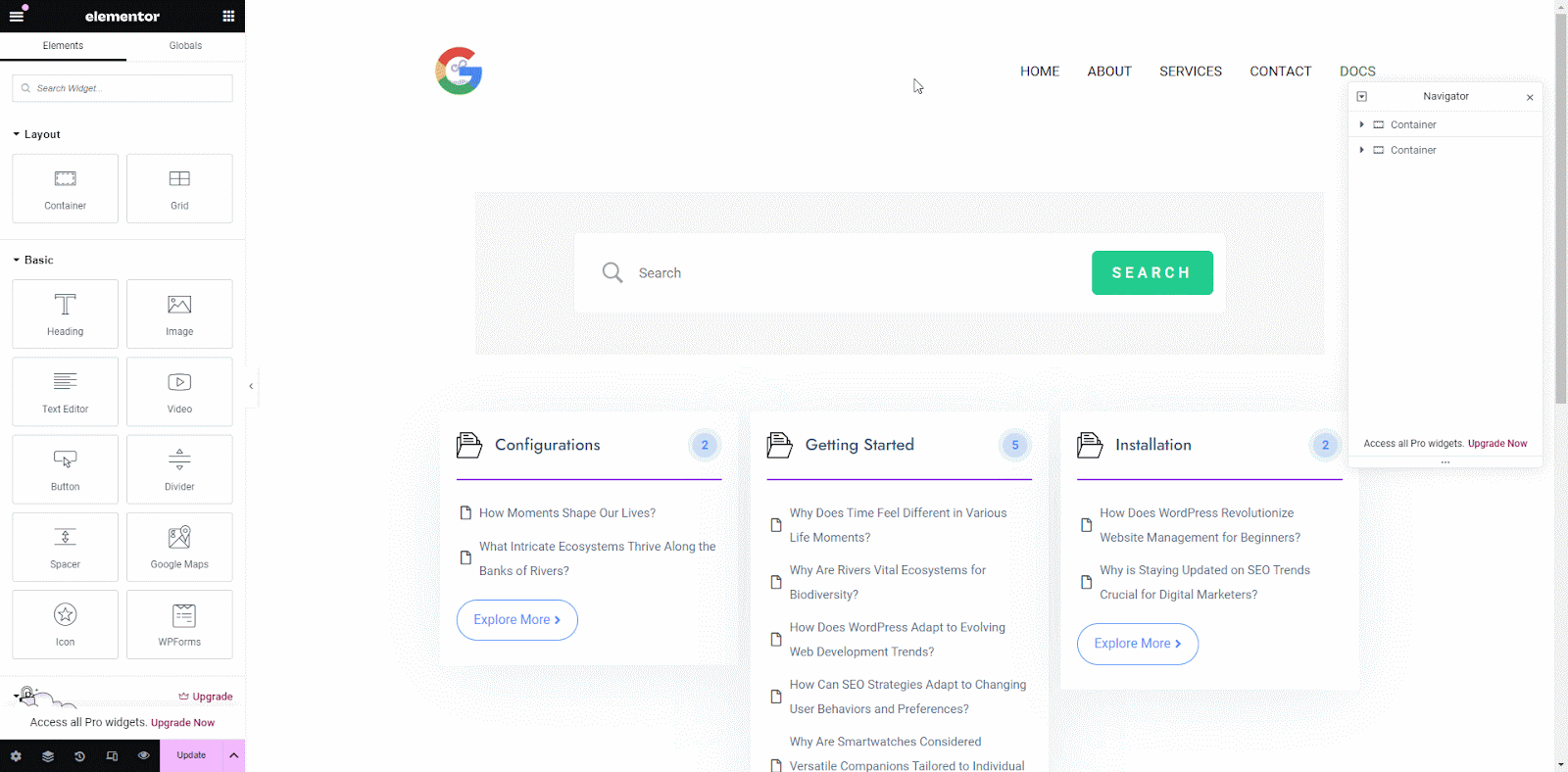
Step 2: Locate And Customize Icon Options #
Scroll down and hover over to the icon. Two options will appear to change the icon. We will choose the ‘Upload SVG’ option. Select the custom doc Icon SVG file and hit the ‘Insert Media’ button.
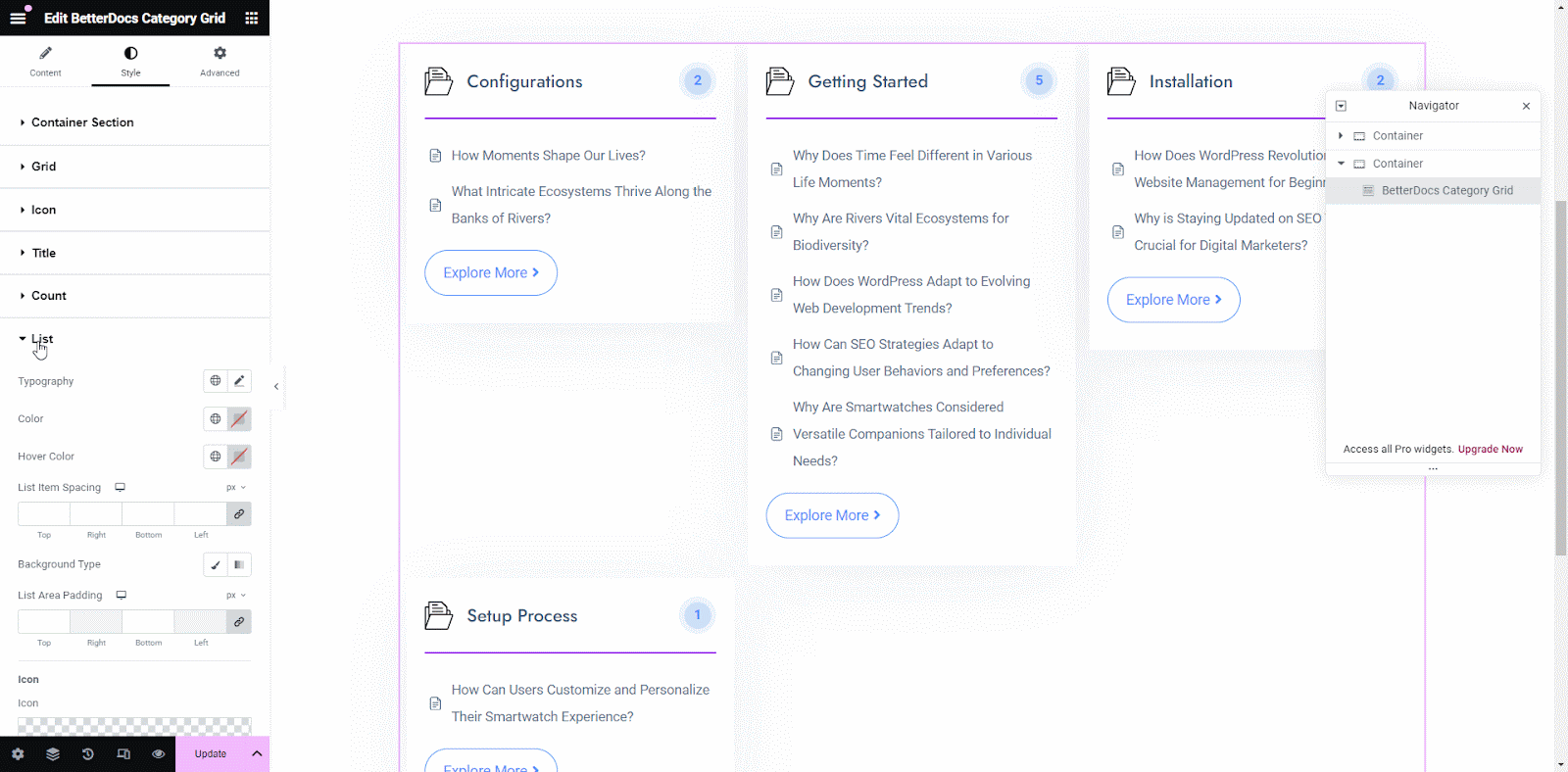
Click on ‘Update’ to save your changes on the Elementor editor BetterDocs Category Grid Docs list icon on your page.
BetterDocs offers a flexible solution to customize the appearance of your knowledge base through doc list icon modifications. By following the provided steps and exploring the available icon options within your theme, you can significantly enhance the visual appeal and user-friendliness of your knowledge base.
If you require further assistance with customizing doc list icons or have any other inquiries related to BetterDocs, feel free to reach out to our dedicated support team.